Summary
The Unable to Check for Update notice pops when an error occurred while checking for software update. It failed to check new software, if you would like to update iPhone software, you have several ways to fix the Unable to Check for Update iPhone from this article.
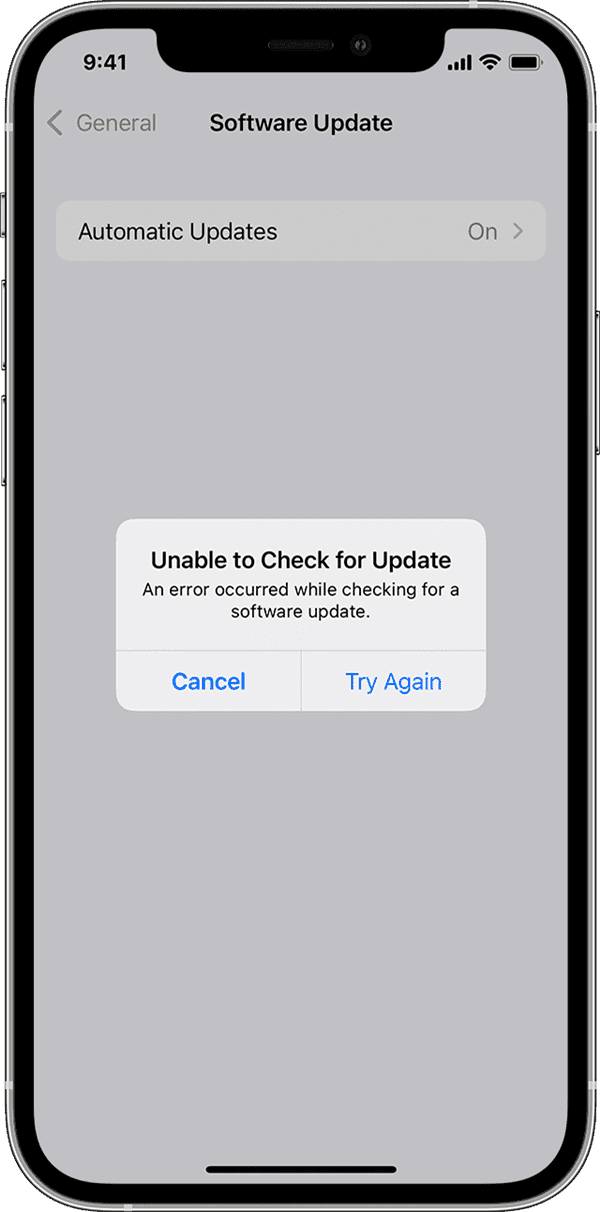
How to Check for Updates on iPhone
When your iPhone software is the latest version, there is no available iOS software, you don't need to update iPhone software.
However, Apple will release new software version after a certain time to make Apple software to adapt to the development of science and technology. When your iPhone haven't updated software for long time or you know Apple have released one new software version, but your iPhone didn't receive the notice of new software version notice. You can go to iPhone settings to check if there is one new iOS software version.
How to check for update on iPhone? Go to iPhone Settings> General>Software Update, iPhone will check for update automatically when you open the Software Update feature. If there is one new software version, tap on the Download and Install to start update iPhone software on iPhone.
Before Checking iPhone Software
It's the part also about the reasons of iPhone Unable to Check for Update issue. Before checking iPhone software, you should check the network:
With the strong and stable network on iPhone, you can scan out iPhone new software in the shortest time. Link iPhone to the available network. You can test the network on other apps before checking software from iPhone settings.
What to Do for Unable to Check for Update iPhone
It takes a few minutes to check for software update on iPhone settings. But when the Unable to Check for Update notice appears on iPhone, it means that it failed to check out new software version. There are still several tips to fix iPhone Unable to Check for Update issue:
Try again
On the Unable to Check for Update notice, tap on the Try Again button to check for update operation one more time. After several attempts, if Unable to Check for Update window pops also, tap on the Cancel button, exit the update checking interface. Try again after a while by going to Settings>General>Software Update block again.
Switch to Another Network
When iPhone Unable to Check for Update, the first reason you can come up with is the wrong network iPhone connected. You can test the linked network in other apps. If the linked network is weak and unstable, switch to another stable wifi or cellular network account on iPhone.
Check the Time Zone
When iPhone is Unable to Check for Update, the time zone is another feature you should check on your iPhone, especially when the new iPhone software version was released just now in America, but you are in Thailand, you should update to the time zone you're in:
Go to Settings>General > Date & Time>Time Zone, select the city you're in and then turn on the Set Automatically feature on the Date & Time interface to adjust time to the city you've selected.
Restart iPhone
Hold the power button to restart iPhone when iPhone Unable to Check for Update. Once iPhone restarted, connect to the stable network account, and then go to settings to check iPhone software for update again.
Reset iPhone
Note: Before resetting iPhone from settings, you'd better backup iPhone to iCloud / iTunes / computer to avoid data loss.
When iPhone settings is still reachable, all tips above you've tried already but didn't work, factory reset iPhone from settings:
Settings>General>Reset>Erase All Data and Settings, factory reset iPhone by erasing all data and settings. Enter iPhone passcode to confirm the operation is necessary also.
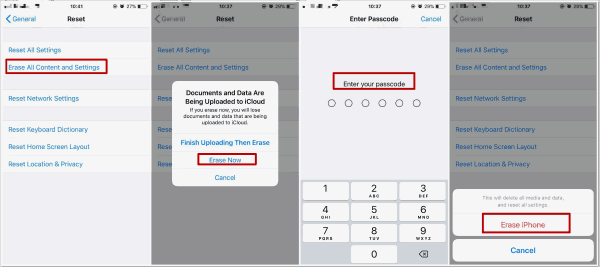
EelPhone OSFixit to Fix Error Checking for Updates
Especially when iPhone frozen on checking for update interface, EelPhone OSFixit is the best way when error occurred while checking for update iPhone. The most important is no data loss after the Unable to Check for Updates repair process with the Standard Mode.
Step 1: EelPhone OSFixit is one computer app, so you should prepare one computer, windows or mac is workable. Download the version according to your computer operation system. From the first interface, choose the standard mode at first to fix iPhone Unable to Check for Update.
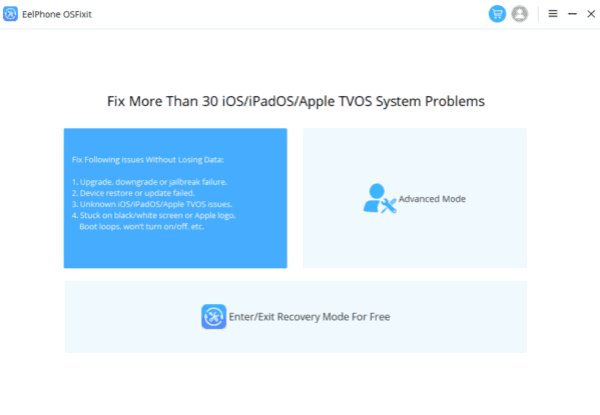
Step 2: Plug Unable to Check for Update iPhone to computer using original usb cable. It's automatic or manual to connect iPhone to the tool is as the case may be. The detailed guide on the tool is ready for you all the time.
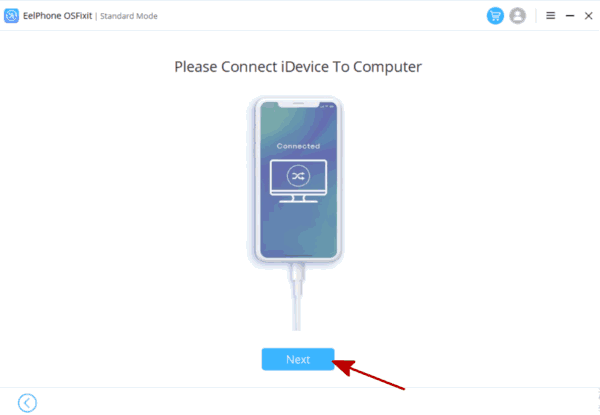
Step 3: Select iOS software version from the list.
The tool will download the iPSW data package according to the iOS version you've selected. And your iPhone will update to the version you've selected. Tap on the Start button to download the data package immediately.
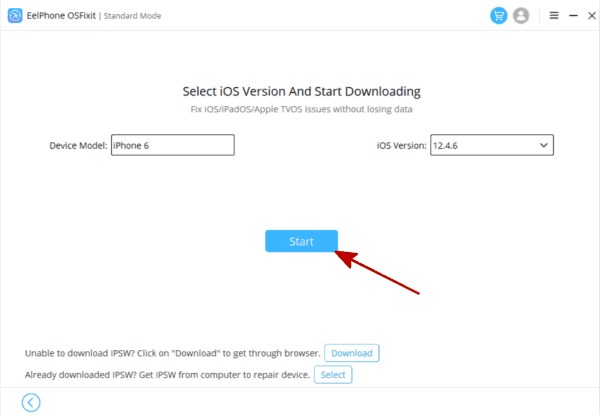
Step 4: The tool will download the data package automatically, don't unplug iPhone from computer during the process.
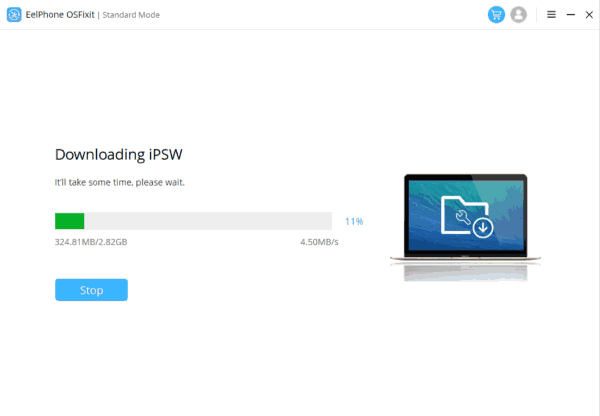
Step 5: The iPSW data package is ready, tap on the Repair Now button to fix Unable to Check for Update iPhone at once.
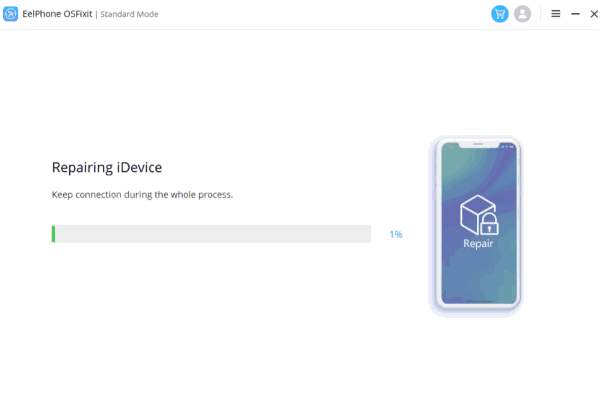
The standard mode provides a way to fix Unable to Check for Update iPhone without losing data. When all tips above don't work or when iPhone frozen on checking for update interface, choose the standard mode to fix Unable to Check for Updates iPhone at first. For serious iOS system issues and the standard mode doesn't work, turn to the advanced mode, which can fix almost all system problems, the shortage of it is the data loss.
There are many reasons about an error occurred while checking for a software update problem. From all tips above, choose the suitable way to fix iPhone Unable to Check for Update one by one.
Alex Scott
This article was updated on 06 July, 2022

Likes
 Thank you for your feedback!
Thank you for your feedback!




