Summary
When we turn on iPad, but iPad stuck on Apple Logo and won't turn on. Power off iPad with force but doesn't work, connect iPad to iTunes, restore iPad from iTunes if iPad can be detected by iTunes; or force factory reset iPad to restart iPad with losing all data on iPad; EelPhone OSFixit tool to fix iPad stuck on Apple Logo without losing data in clicks.
So many different methods to fix iPad stuck on Apple Logo, and which one is better depends on the type of solution you want, the quickest one, the free one, or the one without losing data. All tips in this article, choose one to fix iPad stuck on apple screen.
Update iOS version, hardware and the full storage on iPad will make iPad stuck on Apple Logo. iPad won't turn on stuck on Apple Logo, it's easy to fix now, iTunes and tool can fix it without losing data.
- Tip 1: Take Action After iPad Stuck on Apple Logo
- Tip 2: How to Fix iPad Frozen on Apple Logo by EelPhone OSFixit
- Tip 3: How to fix iPad mini/pro Stuck on Apple Logo by iTunes
Tip 1: Take Action After iPad Stuck on Apple Logo
Restart iPad
Please press and hold on power button on iPad for several seconds to force restart iPad. If iPad turn off, press and hold on power button again to turn on iPad. It's the easiest method to fix iPad stuck on Apple Logo.
Charge iPad
Take out USB cable, and charge iPad, then power off iPad. But it's useless in the most cases.
Force Power Off iPad
Take out the battery of iPad, and then re-install it back to iPad, and then power on iPad again. Butit will short the life of iPad.
If all tips above can fix iPad stuck on apple log, go to Settings to update iOS version on iPad, maybe it's the problem of old iOS version, update it to the latest.
Tip 2: How to Fix iPad Frozen on Apple Logo by EelPhone OSFixit
First of all, press and hold on power button on iPad to restart iPad, if doesn't work, apply EelPhone OSFixit on computer, fix iPad stuck on Apple Logo without losing data on iPad.
Step 1: Free download EelPhone OSFixit on computer, install and launch it. From home page of the repair, click on Standard Mode to fix iPad stuck on Apple Logo without losing data, Advanced Mode can fix serious problems of iOS system when can't be fixed with standard mode.
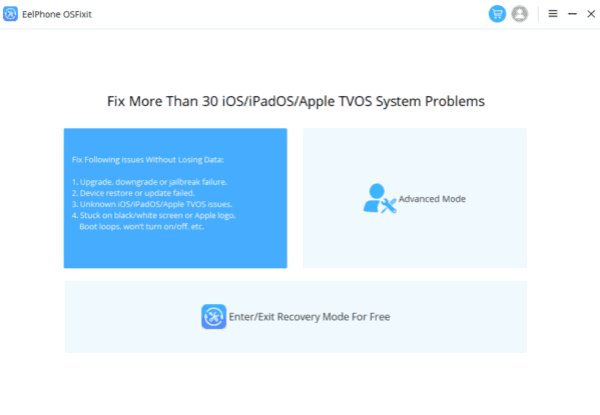
Step 2: Connect iPad to computer via USB cable, the repair tool will detect iPad automatically, if can't be detected, follow the guide on the repair to put iPad into recovery or DFU mode to connect to the tool.
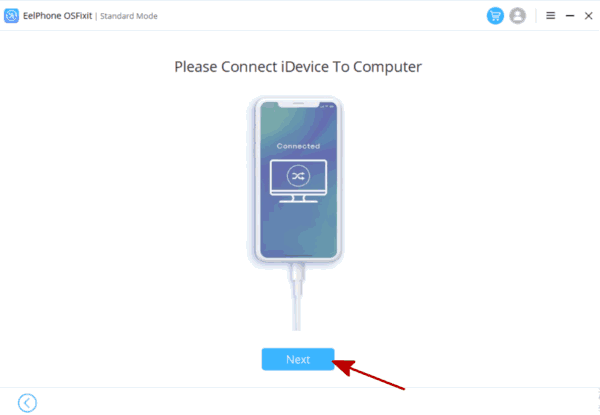
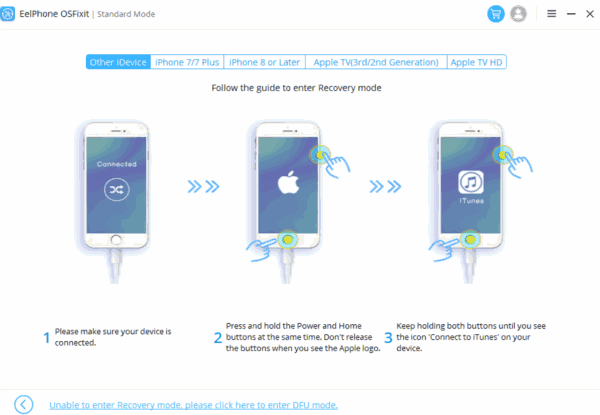
Step 3: Once iPad was detected by the tool, download firmware data package for iPad according the iOS version you've selected from the tool.
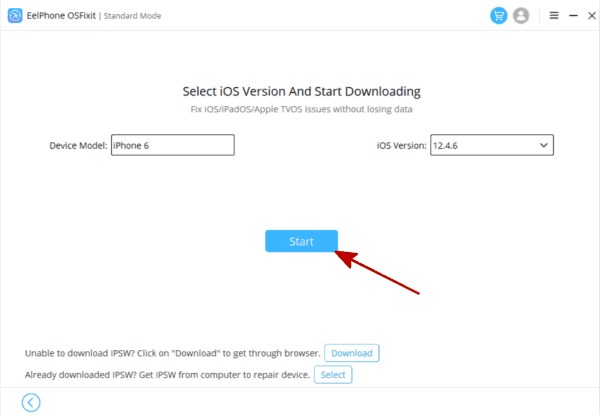
Step 4: When firmware data is ready for iPad, click on Repair Now to fix iPad stuck on Apple screen without losing data.
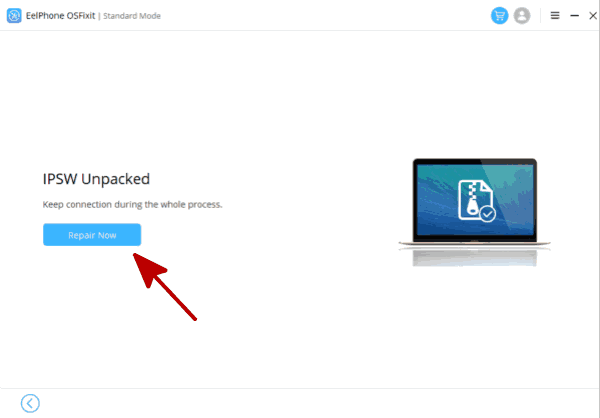
With clicks, fix iPad won't turn on past the Apple Logo with ease, and without losing data, if standard mode can't fix iPad stuck at Apple Logo, use advanced mode from the home page to fix serious iPad iOS problems.
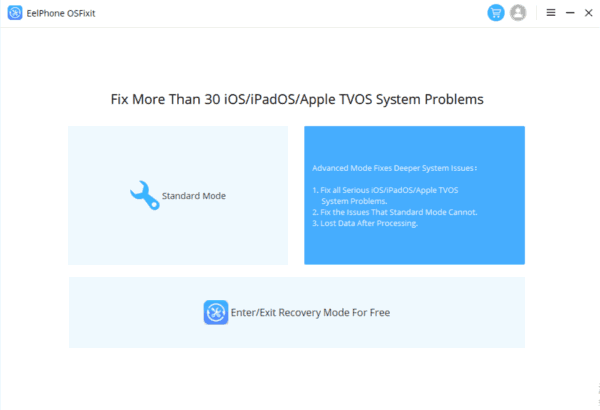
Tip 3: How to fix iPad mini/pro Stuck on Apple Logo by iTunes
Note: your iPad must be detected by iTunes or Finder on computer when you connect iPad to computer.
Step 1: Connect iPad to computer, and locate iPad on iTunes or Finder on computer.
Step 2: Press and hold on Home button and power button at the same time, release two buttons when recovery mode logo appears on iPad.
Step 3: Pops window on iTunes or Finder, click on Update button to fix iPad stuck on Apple Logo without losing data, if Update button doesn't work, tap on Restore button to restore iOS system on iPad, but will lose all data on iPad.
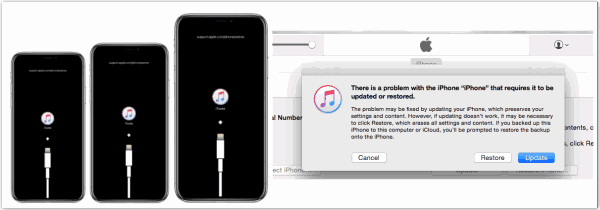
It's a free method to fix iPad stuck on Apple screen, if it doesn't work you can use the tool to fix it.
Alex Scott
This article was updated on 13 March, 2023

Likes
 Thank you for your feedback!
Thank you for your feedback!




