Summary
How to recover your Apple ID password? According to iDevice situation, and according to the information linked to the iDevice you remember, you can choose a related method to recover Apple ID password, from this article, all possibilities and all methods to retrieve your Apple ID password when you lost Apple ID passcode.
What to do when you lost Apple ID password? You can recover Apple ID password with the help of phone number/email/iPhone screen password, choose the different method to recover Apple ID password according to the iDevice situation and the information linked to the iDevice information.
Apple ID password is iCloud account and the account to bypass activation lock after abnormal factory reset on iDevice, Apple ID password is another protection for Apple device. When you lost Apple ID password, recover or reset Apple ID password from iPhone settings or with the help of linked phone number and email.
- Part 1: How to Recover Apple ID Password-EelPhone Activation Lock Removal
- Part 2: How to Recover Apple ID and Password from Settings
- Part 3: How to Retrieve Your Apple ID Password With Phone Number
- Part 4: How to Recover My Apple ID Password Without Screen Lock Password
Part 1: How to Recover Apple ID Password-EelPhone Activation Lock Removal
When you're locked out of iDevice, can't access iDevice, and the linked phone number and email are unavailable, in fact, nothing you know about locked iDevice. Use EelPhone Activation Lock Removal to remove old Apple ID from iDevice without Apple ID password.
EelPhone Activation Lock Removal is the tool to remove iDevice activation lock, remove old linked Apple ID from iDevice without password.
Step 1: Download EelPhone Activation Lock Removal on computer, launch the tool after the installation. The steps below are for MAC, get the guide to use EelPhone Activation Lock Removal on Windows from another article.
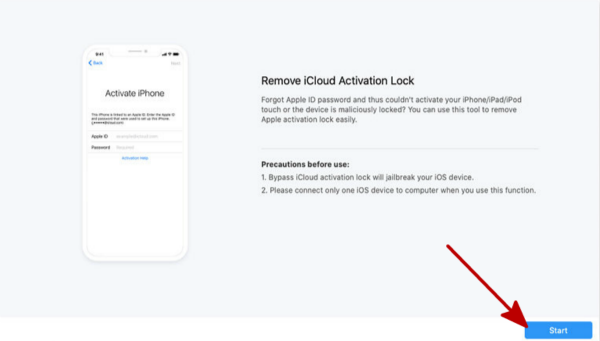
Note: Click on Start button when you can accept the precaution on the main page. The precaution is important before using the removal.
Step 2: Link the iDevice from which the Apple ID you lost to the computer, keep connection during the whole process.
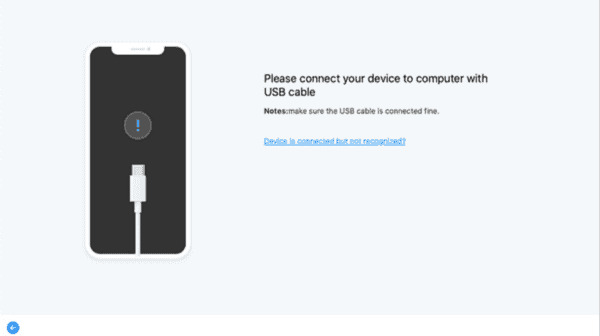
Step 3: Once your iDevice was linked to the computer, the removal will download the jailbreak data package to the locked iDevice.
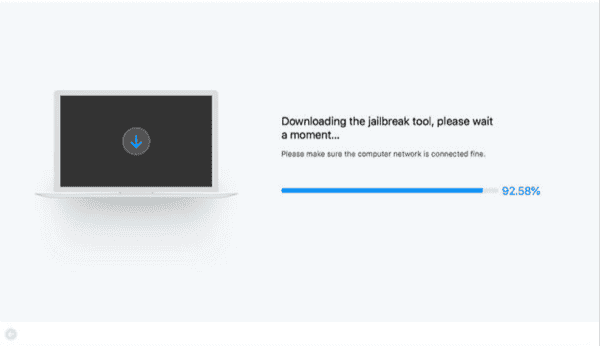
Step 4: Click on Start Jailbreak button once the data package was downloaded to the iDevice.
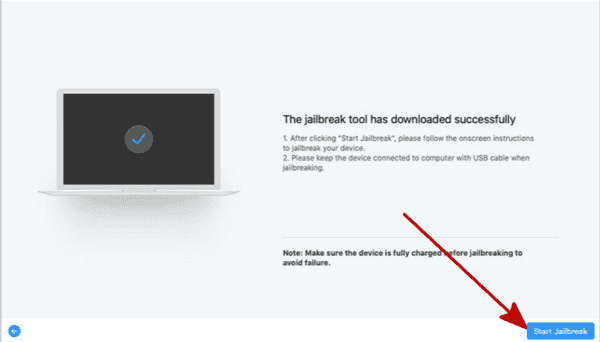
Step 5: Just keep connection during the jailbreak process, click on Start Remove button to delete old Apple ID from iDevice.
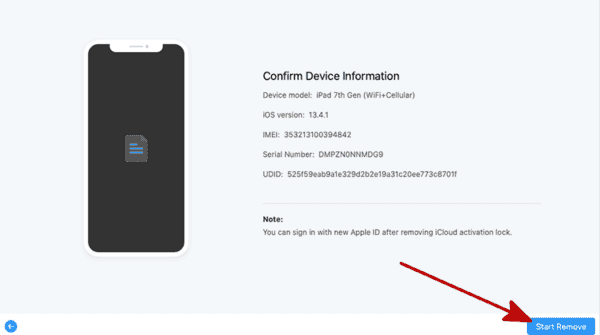
After a few minutes, the lost Apple ID was erased, set up iDevice one more time, don't put new Apple ID to iDevice settings, but you can use the new Apple ID to app directly. If the linked phone number/email/screen lock password are available, choose one method from below.
Part 2: How to Recover Apple ID and Password from Settings
If your iDevice was unlocked and you have the iDevice screen lock password, you can recover Apple ID password directly from settings.
Go to Settings>[your name]>password&security>Change password, you'll be asked to enter the iDevice screen lock password to confirm the operation, then enter the new Apple ID password to replace the old one.
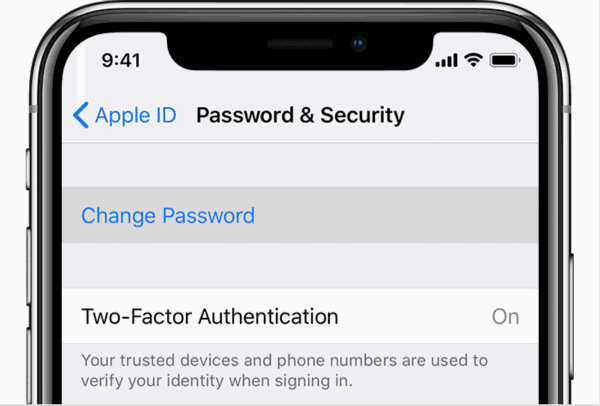
When you lost Apple ID password but you have the iDevice screen lock password, it's easy to reset one new Apple ID password from settings, don't lose the new Apple ID password.
Part 3: How to Retrieve Your Apple ID Password With Phone Number
Don't have the iDevice screen lock password, but the Apple ID linked phone number or email is in hand, follow the steps below to recover Apple ID password.
Go to https://Appleid.Apple.com/ on computer, from the main page, click on Forgot Apple ID or Apple ID password. Enter the Apple ID account to go on, enter the phone number you've set up for the Apple ID. From this page, click on Can't access any device, choose one way to reset Apple ID password.
If the iDevice owns to you, you can get the solution to recover Apple ID password by erasing old Apple ID password.
Part 4: How to Recover My Apple ID Password Without Screen Lock Password
From the second part, we know that if you have iPhone screen lock password, you can reset Apple ID password from settings directly, but if you don't have the iPhone screen lock password, how do you recover your Apple ID password? When find my iPhone was disabled, use EelPhone DelPassCode to erase old Apple ID and Apple ID password from iDevice directly without jailbreak.
In fact, it's a wrong question to recover Apple ID password when you lost it, on Apple service, there is no way to recover exact Apple ID password when you lost it, you just can reset one new Apple ID password to your iDevice with the help of related information of your iDevice or erase old Apple ID from iDevice directly when find my iPhone feature was disabled.
EelPhone DelPassCode:
1.Erase old Apple ID
2.Without jailbreak
3.Easy operation
4.Find my iPhone should be disabled
When you lost Apple ID password, it's limited to use EelPhone DelPassCode, because the find my iPhone feature should be disabled, if it does, follow the steps below to recover Apple ID password.
Step 1: Download EelPhone DelPassCode to computer, launch the tool, from the main page of the tool, click on Remove Screen Lock feature from two.
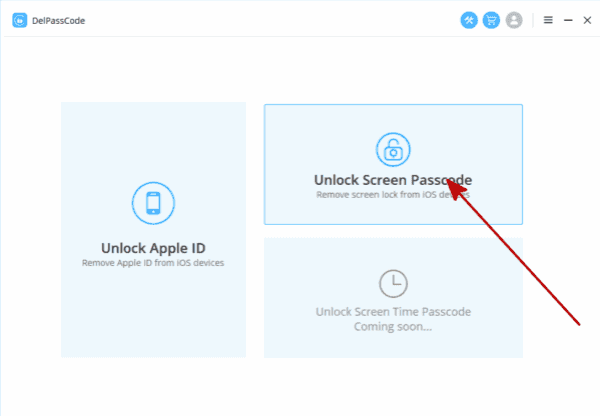
Step 2: Connect iDevice to computer via USB cable, check the iOS version information on the interface once your iDevice was linked to the tool with success. Click on Start button to download the iPSW data package to the iDevice.
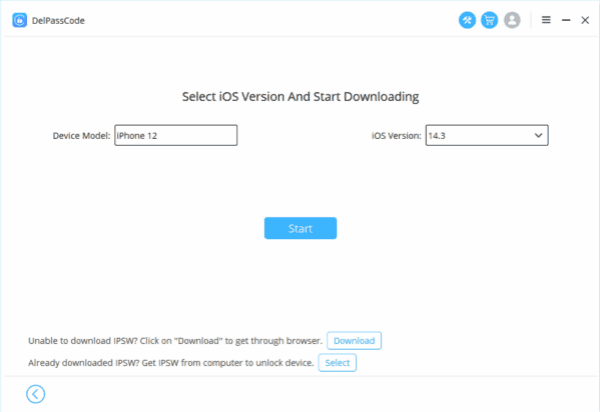
Step 3: It's automatic to download and unpack iPSW data package, keep connection during the automatic process.
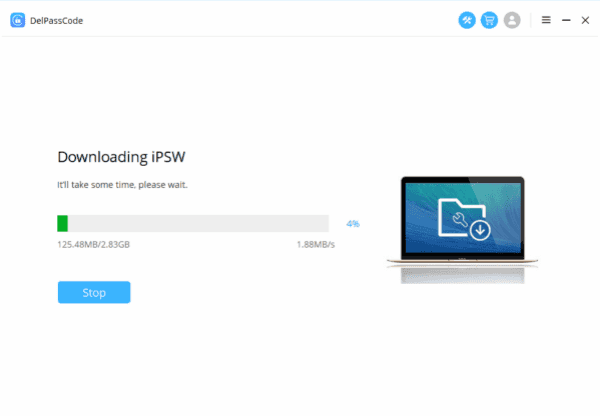
Step 4: Click on Unlock Now when the iPSW data package was unpacked.
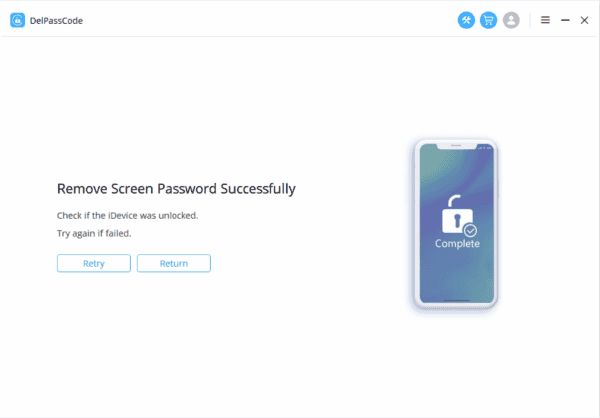
The whole process takes only a few clicks, and don't disconnect iDevice from computer, all data will be erased and all settings will be restored to factory reset, restore from backup file to get back lost data.
Choose right method to recover Apple ID password from parts above. Don't lose Apple ID password then, it's the important part for the protection for iPhone/iPad.
Alex Scott
This article was updated on 08 March, 2021

Likes
 Thank you for your feedback!
Thank you for your feedback!




