Summary
When you want to remove Apple ID from iPad without password, the quickest and effective method to erase Apple ID from iPad is EelPhone DelPassCode. With the detailed guide below, in several clicks, you can remove Apple ID from iPad.
Each Apple device has one Apple ID, and you should enter Apple ID when you download APP or other documents from Apple service, but if you forgot Apple ID password, that so many functions in iPad you can't use. So, when you don't have Apple ID in iPad, Recovery Mode or EelPhone DelPassCode can remove Apple ID from iPad.
- Method 1: Remove Apple ID from iPad without Apple ID passcode via EelPhone DelPassCode
- Method 2: Remove Apple ID from iPad Without Screen Lock Passcode
- Method 3: Remove Apple ID from iPad via Recovery Mode
Method 1: Remove Apple ID from iPad without Apple ID passcode via EelPhone DelPassCode
When you forgot Apple ID and password, the easiest and most effective method to remove Apple ID from iPad is EelPhone DelPassCode, follow the steps below to erase Apple ID from iPad.
Step 1: Free download EelPhone DelPassCode on our computer, Window or MAC depends on your computer version. And launch it once installed the EelPhone DelPassCode on computer, from the home page of the unlocker, three functions, click on Unlock Apple ID.
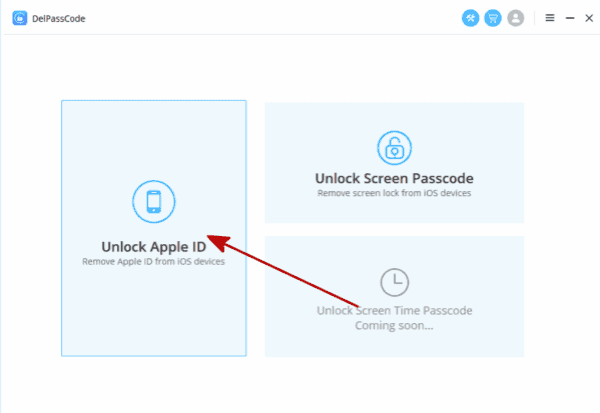
Step 2: Till now, you must connect our iPad to the computer, it's better with the USB original cable. And keep connection during the whole process of removing Apple ID from iPad.
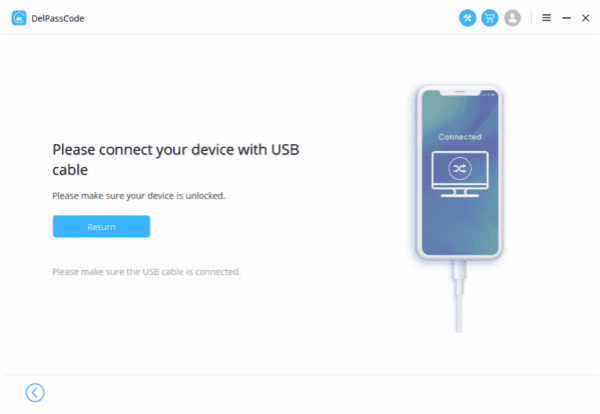
Step 3: Before starting to remove Apple ID from the iPad, we should notice that we will erase all data in iPad after removing Apple ID from the iPad, so it's better to backup iPad data to computer. And you should make sure the connection during the whole process of erasing Apple ID from iPad.
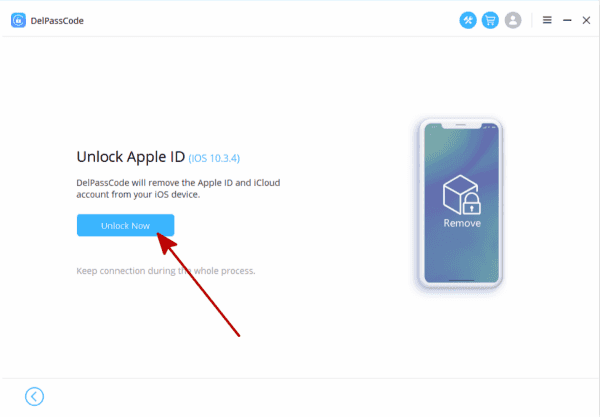
Step 4: Once connected to the EelPhone DelPassCode, the tool will start to remove Apple ID from iPad after tapping on Unlock Now button, if Find My iPad feather was enabled, follow the guide of resetting all settings, just follow the steps to reset all settings on iPad.
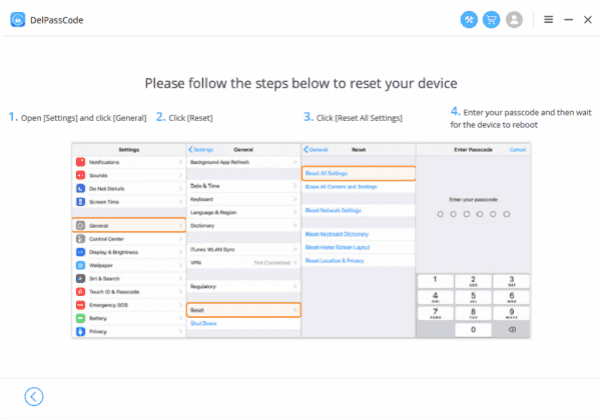
When the tool is removing Apple ID from iPad, just wait and keep the connection between iPad and EelPhone DelPassCode.
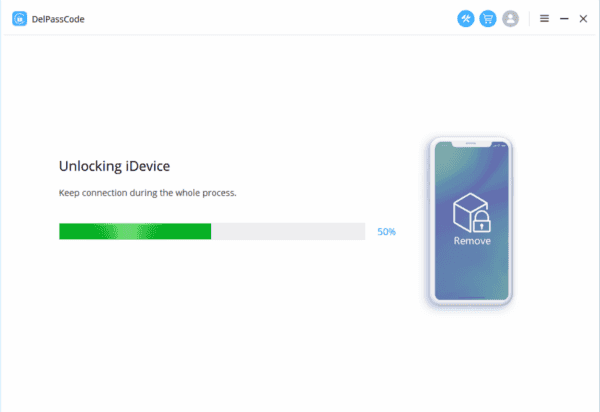
Method 2: Remove Apple ID from iPad Without Screen Lock Passcode
With iPad screen lock password, it's easy to remove Apple ID from iPad. From the first part, if you want to use EelPhone DelPassCode to remove Apple ID from iPad, not only the unlock iPad screen but also should disable Find My iPhone feature from settings, you should enter the screen lock password to reset all data and settings. It's useless of the Unlock Apple ID feature if you don't have iPad screen lock passcode. EelPhone Activation Lock Removal provides the possibility to remove Apple ID from iPad with screen locked.
Step 1: Download the removal on Mac, for Windows users, you should turn to another article to get the guide about how to use the EelPhone Activation lock Removal on Windows, so you should borrow one Mac if you don't have it. Click on Start button to switch to the next page.
Note: It's better to read the warning on the first page before the process.
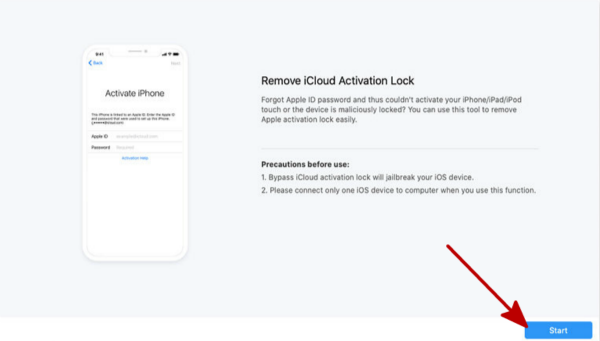
Step 2: Plug iPad to Mac, the removal will load the jailbreak data package at once, don't disconnect during the downloading process.
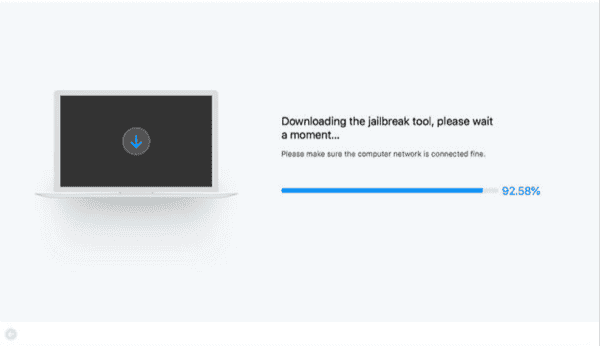
Step 3: Click on Start Jailbreak to jailbreak iPad once the package was downloaded.
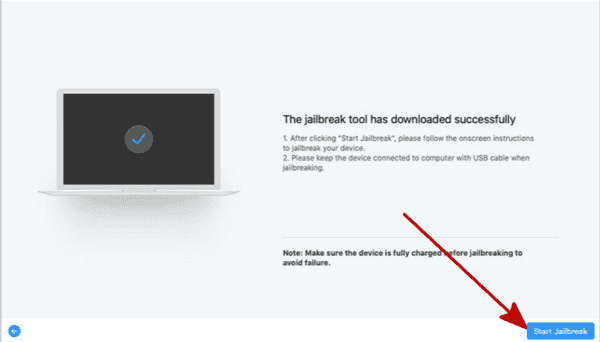
Step 4: Click on Start Bypass to remove Apple ID from iPad with screen locked for the last step.
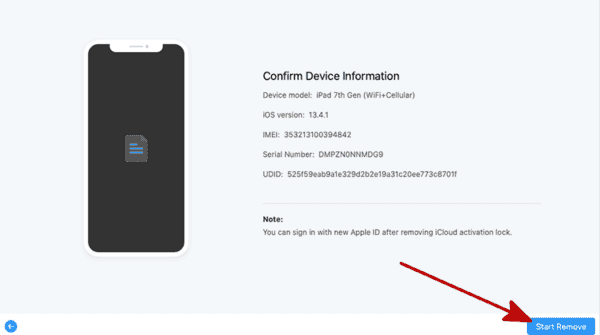
The warning on the first page is very important before the process, just follow the guide on the removal to remove Apple ID from iPad without screen lock password.
Method 3: Remove Apple ID from iPad via Recovery Mode
Recovery Mode can erase all settings and all data in iPad, so we can use Recovery Mode to remove Apple ID from iPad, and it's the freeway to erase Apple ID from iPad, but what we should note is that we will lose all data in iPad. If we have backed up iPad data, we can restore from backup files after removing Apple ID from iPad. And there is a detailed guide to erase Apple ID from iPad.
Step 1: Make sure that iTunes on the computer is turned off. And then connect your iPad to computer via original cable.
Step 2: Then open iTunes on a computer via double clicks.
Step 3: We should press Sleep/Wake button and volume down button on your iPad at the same time for more than 10 seconds, and we should release those two buttons until the Apple Logo appears on your iPad.
Step 4: Once appeared the option on iTunes, we should click on Restore to start to remove Apple ID from iPad.
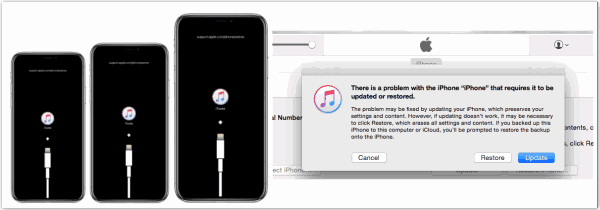
When the iPad is restoring, just wait a moment. And restore from backup files after removing Apple ID from iPad via Recovery Mode.
Alex Scott
This article was updated on 12 May, 2021

Likes
 Thank you for your feedback!
Thank you for your feedback!




