Summary
What to do if your Apple ID is disabled? When Apple account locked for security reasons go to iforgot.Apple.com unlock Apple account, if you can't reset your app ID, you can unlock Apple ID directly without changing password.
“Yesterday after that I updated the iPhone system, popped up a window, let me enter the Apple ID and Apple ID password, it's is too long to remember the ID password, tried three times, and finally the iPhone popped up a window "This Apple ID has been disabled for security reasons". It is possible to unlock my Apple ID? How to remove Apple ID? ”
Apple devices need an Apple ID when we need to download one software. This ID is very convenient and can be used on all Apple devices and we can share data with the same Apple ID. Why is my Apple ID locked? Forgot the Apple ID account? Or even you don't know the Apple ID and Apple ID password? How to delete Apple ID? We can unlock Apple ID for free and we can fix disabled Apple ID by removing Apple ID from iOS device.
- Part 1: How to Unlock Apple ID Account For Free
- Part 2: How to Unlock Apple ID on iPhone in Clicks
- Part 3: How to Unlock Apple ID on iPhone with Find My iPhone Enabled
Part 1: How to Unlock Apple ID Account For Free
For security, Apple will protect your Apple ID, and we can't unlock Apple ID even we know the correct Apple ID password, maybe linked iDevice was stolen, and enter wrong Apple ID and password several times, so we can't unlock Apple ID even with correct password, we should go to iforgot.com to unlock Apple ID.
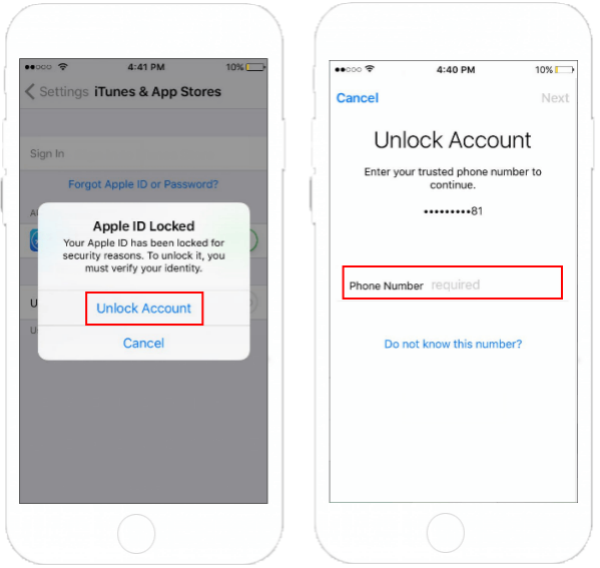
When Apple ID is associated with one phone number when we register the Apple ID. Enter the phone number to unlock Apple ID.
But if we want to unlock Apple ID without password, the last hope is the Apple ID unlocker. But we should backup iPhone to computer before unlocking Apple ID, the Apple ID unlocker will erase all data in iDevice, after backup, return to the part 2 to unlock Apple ID without passcode.
Part 2: How to Unlock Apple ID on iPhone in Clicks
With the development of Apple, we can't release the Apple ID by resetting iDevice. We need to input the Apple ID after resetting iDevice. How do I unlock my Apple ID? How to unlock my Apple ID? With Find My iPhone/iPad disabled, EelPhone DelPassCode is the best way to unlock Apple ID on iPhone .
Step 1: Of course, we should own one third-part tool-EelPhone DelPassCode, download it and launch it at the same time.
Step 2: If you don't know the screen passcode, you should unlock iPhone screen firstly and then click “ Unlock Apple ID ” from the home page.
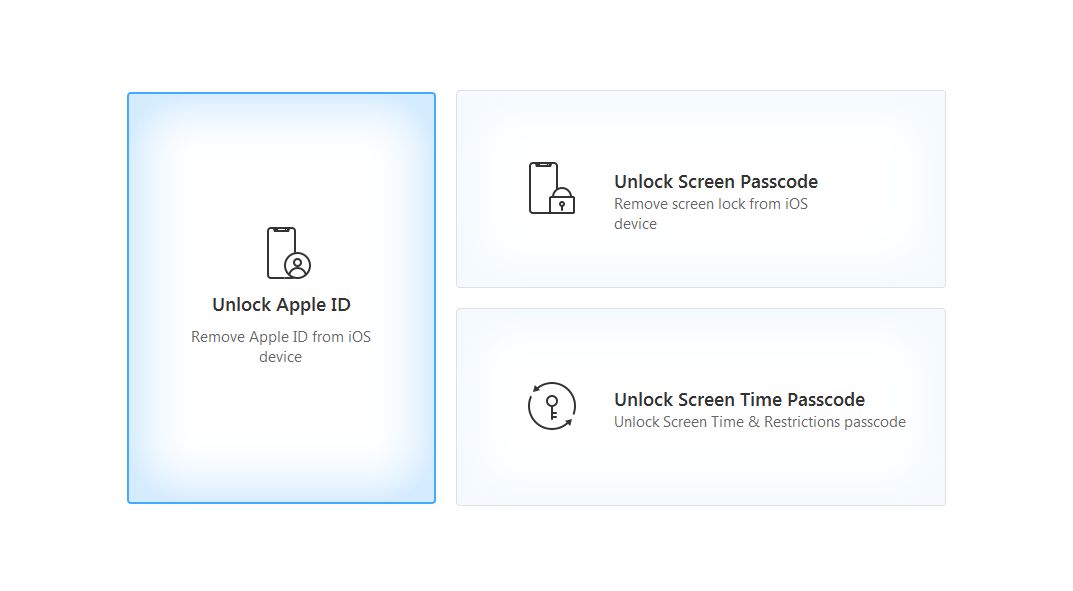
Step 3: Connect your iOS device to PC via USB cable. After connected, click “ Trust ” from you IDevice.
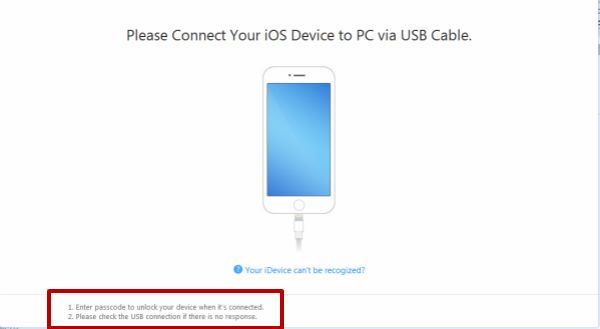
Step 4: Til now, you just click “ Start to Unlock ”, but you should note that you will erase all data on your IDevice, so it's better to backup your iPhone data to computer before unlocking Apple ID.
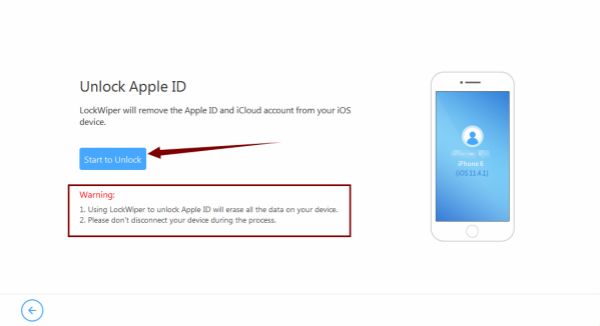
Step 5: Go to “ Settings > General > Reset All Settings ”. You should confirm to reset all settings, your iOS device will restart , but if your Find MY iPhone is disable, you can skip this step.
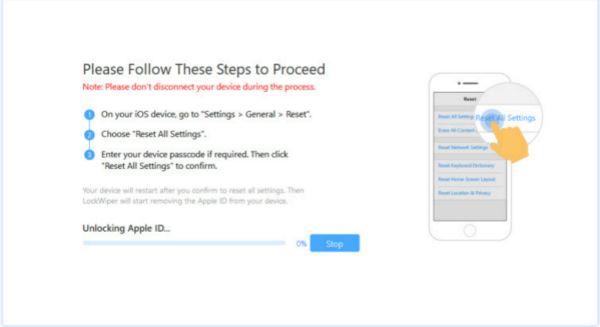
Step 6: Waiting a few minutes, you can unlock Apple ID account.
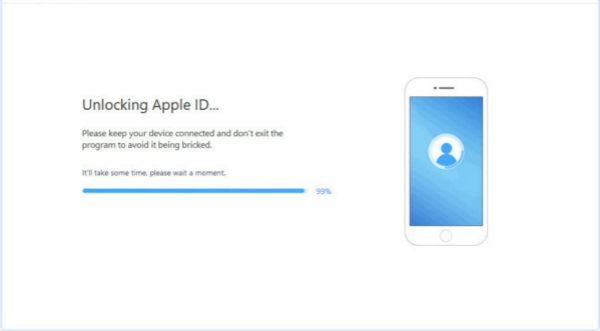
How to unlock my Apple ID? How to enable a disabled Apple ID? How to unlock Apple ID on iPhone? What to do when your Apple ID has been disabled? All have been answered above, you can unlock Apple ID in 6 steps.
Part 3: How to Unlock Apple ID on iPhone with Find My iPhone Enabled
If you want to unlock Apple ID locked iPhone with find my iPhone enabled, any abnormal operation will get iPhone into activation lock at last, you should use the EelPhone Activation Lock Removal to unlock Apple ID without password, it's the only effective method.
Step 1: Download EelPhone Activation Lock Removal on computer, the operation is different from MAC and Windows version, for Windows users, you should get the steps from another article to get the guide about how to use EelPhone Activation Lock Removal on Windows.
The precaution on the removal main interface is the important information that you should have a look at before clicking on Start button.
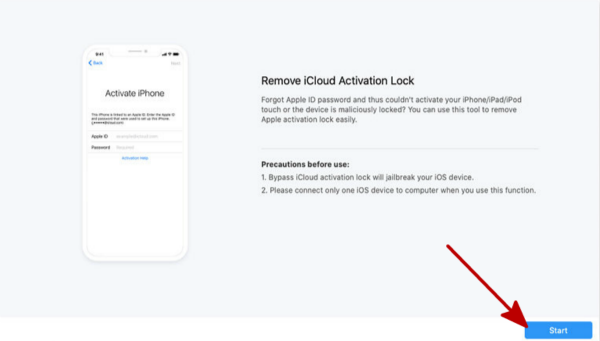
Step 2: Connect Apple ID locked iDevice to computer, the removal will download the jailbreak data package to jailbreak your iDevice.
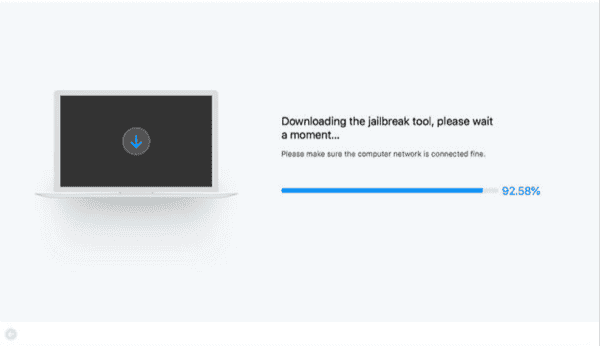
Step 3: You can jailbreak iDevice when the data package was downloaded to the iDevice with success.
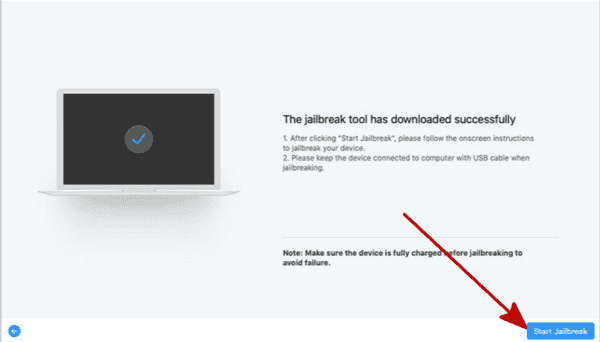
Step 4: The jailbreak should do some operations on iDevice, follow the guide on the removal.
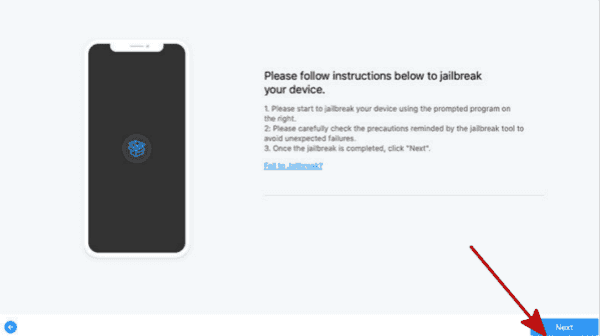
Step 5: Check the iOS version after the jailbreak process, click on Start Remove button to unlock Apple ID on iDevice.
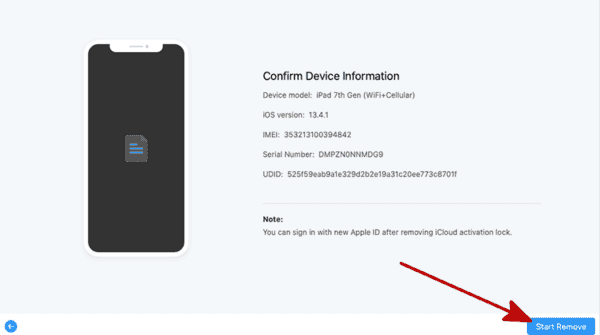
Turn to the third part directly when find my iPhone was enabled when you want to unlock Apple ID from iDevice
Alex Scott
This article was updated on 30 December, 2021

Likes
 Thank you for your feedback!
Thank you for your feedback!




