Summary
When you have one Apple ID locked iPhone, you can remove Apple ID from mac, you can also remove Apple ID from iPhone, and even remove Apple ID without password, get a detailed guide about how to remove Apple ID from iPhone/iPad/Apple Watch with/without passcode.
In some situation, you need Apple ID and enter Apple ID password to make the confirmation of our operation in Apple device, Settings>General>Reset>Erase All Content and Settings to remove old Apple ID from iPhone/iPad, enter the password to confirm the reset, and you should backup iOS device data before factory reset iOS device. When you want to download app in Apple App Store, you're asked to enter Apple ID and Apple ID password to make confirmation of the downloads. You must know the Apple ID and Apple ID password so that you can work with Apple device. But it's so long time that you haven't use Apple ID and Apple ID password, you forgot it, or you got one second-hand iDevice in hand, in this time, how can you remove Apple ID from Apple device?
In fact, iPhone / iPad / Apple Watch or when you log in iCloud, you need Apple ID and Apple ID password which you have set in your iPhone in the start of settings. So, it's the same method to remove Apple ID from iPhone, or iPad, or Apple Watch, even locked iCloud.
So, how to remove old Apple ID from iPhone? You are going to provide three ways to remove Apple ID from iPhone, choose one efficient method for yourself.
- Part 1: How to Remove Apple ID from iPhone/iPad /Apple Watch Via Apple Service-[Free]
- Part 2: How to Remove Apple ID from Mac or Window Via iTunes-[Free]
- Part 3: How to Remove Apple ID without Password-Via Apple ID Removal-[Effective]
- Part 4: How to Remove Old Apple ID from iPhone without Screen Lock Password
Part 1: How to Remove Apple ID from iPhone/iPad /Apple Watch Via Apple Service-[Free]
Of course, when you have Apple ID and Apple ID in hand, you can use the Apple ID password to remove Apple ID from iPhone/iPad/Apple Watch in icloud.com, backup iOS data in advance, and then remove Apple ID from iOS device.
Step 1: Go for the Apple service website icloud.com where you can remove Apple ID via phone number and mail.
Step 2: From the home page, you should enter the Apple ID account to get started, then click on Continue to switch to the next page.
Step 3: Now you should enter the phone number that you use with your Apple ID. Tap on Continue to switch to the next step.
Step 4: In this page, the notification was sent to all your idevice-iPhone / iPad / Apple Watch if you have, anyone device can help you remove Apple ID.
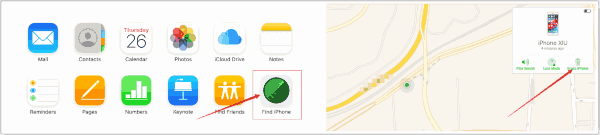
Note: When you even forgot Apple ID account, from the home page of iforgot.com, tap on look it up to remove Apple ID by the mail address related to your Apple ID.
Part 2: How to Remove Apple ID from Mac or Window Via iTunes-[Free]
Maybe you have the question that why not remove Apple ID from iPhone by the settings in iPhone, Erase All Contents and Settings from the settings. You can have a try with it, you will be asked to enter Apple ID and Apple ID account to confirm the resetting. So you can't use factory reset to remove Apple ID from iPhone, maybe iTunes can help you remove Apple ID from MacBook or windows.
Step 1: Go to iTunes in your Mac or window where you have already logged in with Apple ID which you want to remove. You may need to enter iPhone screen password to enter iTunes.
Step 2: Connect your iPhone to iTunes at the same time, enter screen password when asked.
Step 3: Find out the device you need remove Apple ID.
Step 4: From the right side of iTunes, you can see Restore iPhone, tap on it to reset your iPhone.
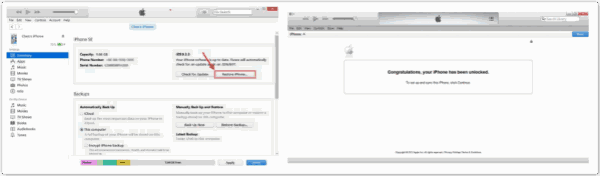
Note: It's better to backup your iPhone before removing Apple ID from iPhone via iTunes. So that you can restore from backup because you will lose all data in your iPhone when you confirm the restoration of your iPhone.
Part 3: How to Remove Apple ID without Password Via Apple ID Removal-[Effective]
How do you remove Apple ID without password? The phone number is not in use,and you no have iTunes to remove Apple ID, you have another method to remove Apple ID without password-Apple ID removal-EelPhone DelPassCode.
Note: Please make sure that you have unlock iPhone screen password, or you should turn to the fourth part to remove Apple ID from iPhone without screen lock password.
Step 1: Free download EelPhone DelPassCode in your window. Install and launch it at the same time as long as you have installed it in your computer, from the home page of EelPhone DelPassCode, what you need in Unlock Apple ID.
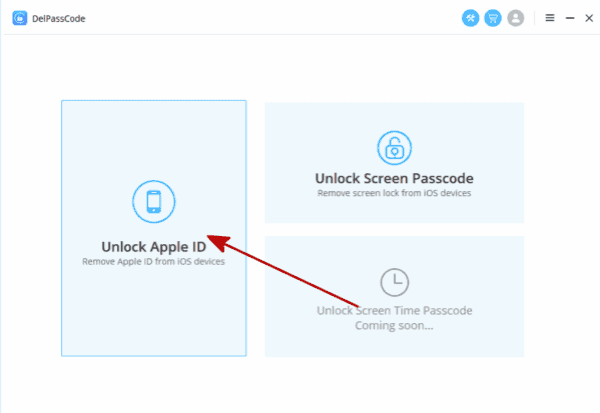
Step 2: Connect your iPhone to computer now, you need enter password of iPhone screen password when your iPhone connected to computer. And Trust the computer in your iPhone at the same time.
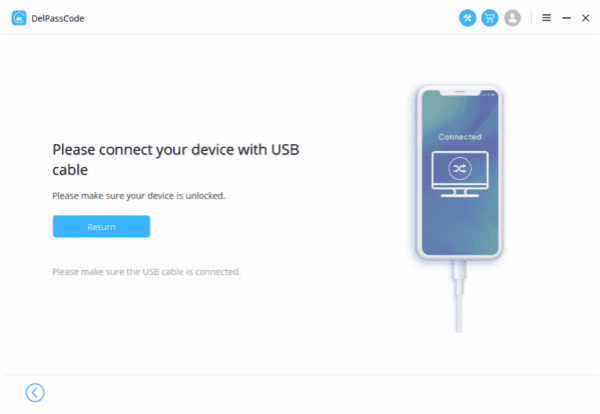
Step 3: Click on Unlock Now to remove Apple ID, and you need be sure the connection between iPhone and computer during the whole process of removing Apple ID.
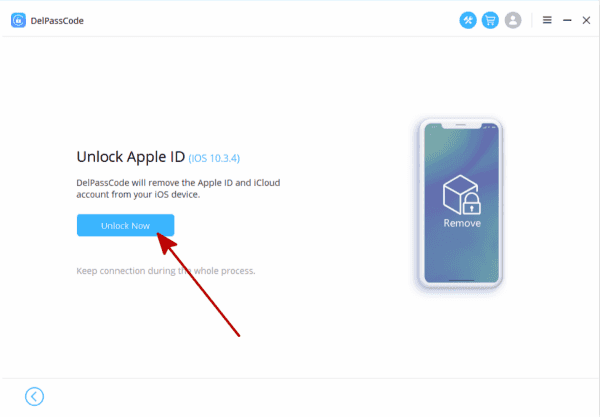
Step 4: You need reset all settings if Find My iPhone feather was enabled, following the guide of the EelPhone DelPassCode.
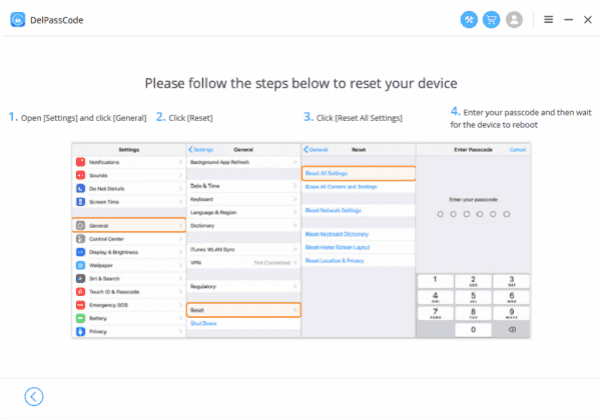
Step 5: Waiting a few minutes during the tool is removing Apple ID from iPhone.
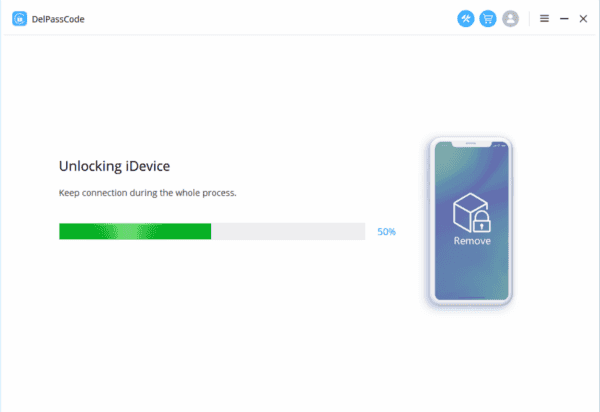
Note: It's better to backup your iPhone/iPad to computer at first. So you can restore from backup without data loss.
Part 4: How to Remove Old Apple ID from iPhone without Screen Lock Password
How to remove Apple ID from iPhone with screen locked? Without screen lock password, when you connect iPhone to computer, and launch Unlock Apple ID feature, not supporting note will pop on the tool, activation lock on your iPhone or lock screen on your iPhone, EelPhone Activation Lock Removal has the way to remove Apple ID from iPhone with lock screen and without screen lock password.
Step 1: Get the removal on your Mac, from the main page of the removal, take care of the warning, then click on Start button if you can accept it, the steps below is for MAC, for Windows users, get the guide to use EelPhone Activation Lock Removal on Windows from another article.
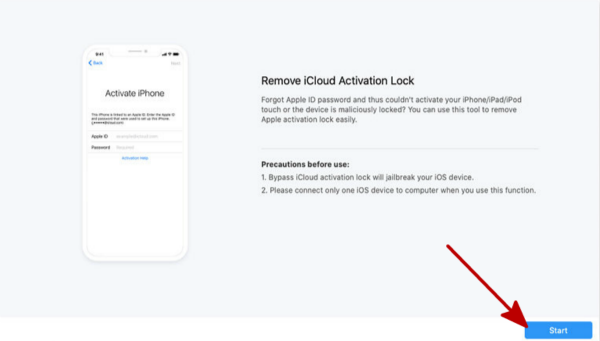
Step 2: Link the iDevice to Mac then, wait a moment when the removal is downloading jailbreak data package.
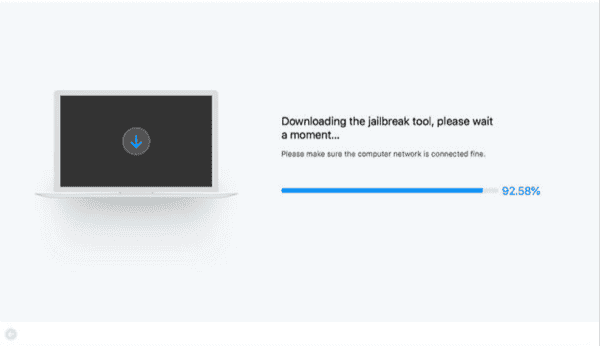
Step 3: After the jailbreak data package was downloaded, tap on Start Jailbreak to go on, follow the guide on the tool during the jailbreak process.
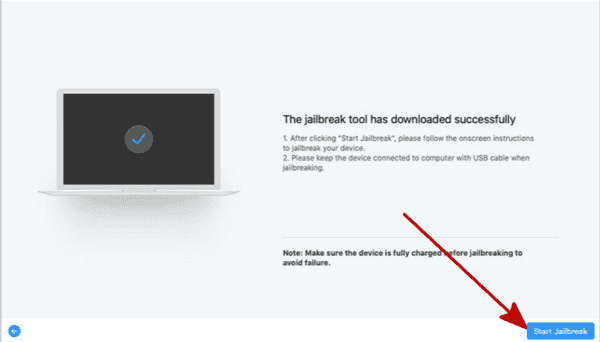
Step 4: At last, click on Start Bypass to remove old Apple ID from iPhone.
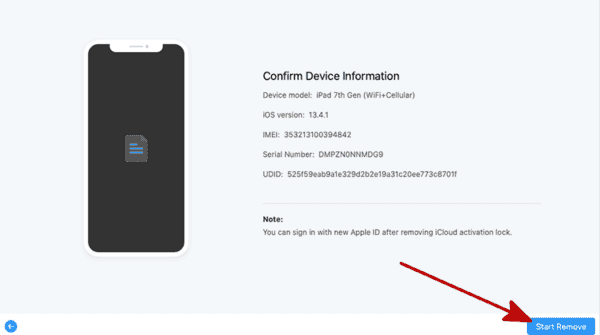
It's the detailed guide to remove Apple ID from iPhone, without screen lock password, you can only use the part 4 to remove Apple ID from iPhone, with screen unlocked, you can use the part 3 to remove Apple ID from iPhone.
Different way is suitable for different situation, and you have more chance to remove Apple ID from iPhone. One more time, make backup for your iPhone is a good habit for you.
Alex Scott
This article was updated on 07 September, 2021

Likes
 Thank you for your feedback!
Thank you for your feedback!




