Summary
Transfer photos from PC to iPad or download photos from iPad to PC are often solved with iCloud if we've got got enough house on iCloud, or we are able to conjointly use EelPhone iPhone Transfer to transfer photos from computer to iPad or copy photos from iPad to PC, even transfer photos from iPad to iPad with it.
Different from iPhone, iPad is for reposeful, to require one film with the lover, to play one little game together with your baby, and take some photos to record life, and pass the boring time together with your family, however iPhone related to work, nervous work even when operating time.
So many videos downloaded on iPad, and enormous amount photos took on iPad, no extra space to create it work quicker, we should always transfer photos from iPad to Mac to free up extra space on iPad. we've got several operable tips to download photos from iPad to computer, free tips and charged tips, straightforward tips and fast tips. Get one most fitted methodology to transfer photos from iPad to Mac.
- Tip 1: How to Transfer Photos from iPad to Computer with one Click-EelPhone iPhone Transfer
- Tip 2: How to Transfer Photos from iPad to PC Without iTunes-iCloud
- Tip 3: How to Transfer Photos from iPad to Mac-Airdrop
- Tip 4: How to Save Photos on iPad to Computer Directly
Tip 1: How to Transfer Photos from iPad to Computer with one Click-EelPhone iPhone Transfer
All tips in the article, EelPhone iPhone Transfer is the best and the quickest method to transfer photos from iPad to PC/Mac, with it you can also transfer photos from PC/Mac to iPad, even transfer photos from iPad to iPad by connecting two iPad to computer.
Step 1: Download EelPhone iPhone Transfer on computer, Mac and Windows version for our selection.
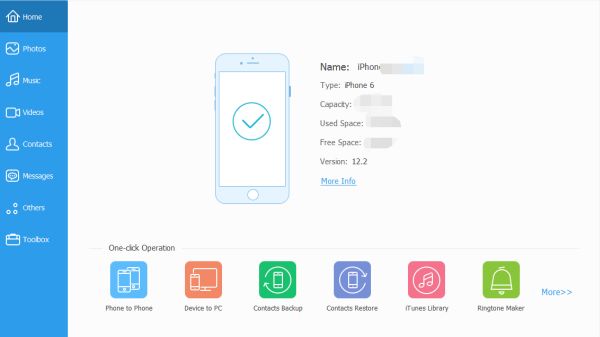
Step 2: Connect iPad to pc via USB cable, and faucet on Trust on iPad to permit the link between iPad and laptop. On the left, appears all data type we're able to transfer from iPad to PC, switch to Photos feature.
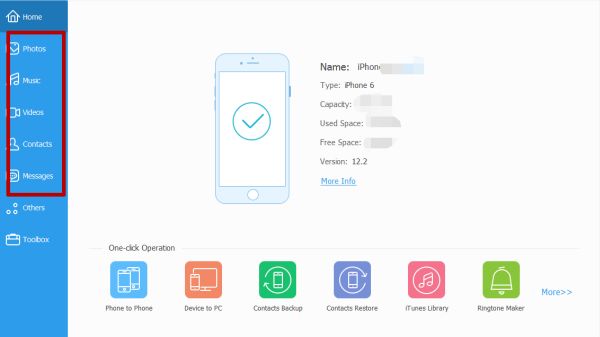
Step 3:The tool can scan out all photos on iPad.
Click on Export icon from the highest to transfer photos from iPad to computer
Click on Import icon from the highest to transfer photos from PC to iPad
Note: Once we connect another iPad to computer, and faucet on Export icon, another iPad can appear, we are able to transfer photos from iPad to iPad by sound on the iPad from Export section.
So choose the photos we wish to transfer, then export to computer or iPad as we have a tendency to like.
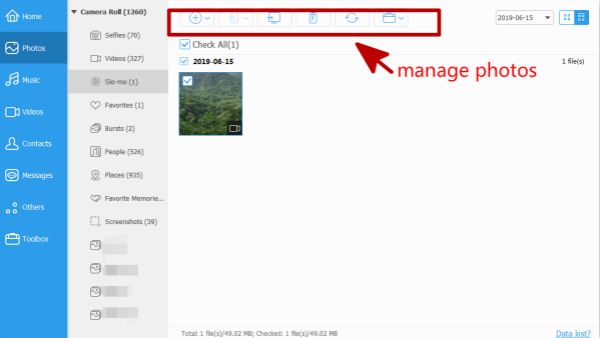
Step 4: Confirm the save folder after we copy photos from iPad to PC.
It's associate degree all-in-one tool to manage photos between iPad and PC, straightforward and fast, delete transferred photos on iPad to unencumber extra space and make iPad run quicker.
Tip 2: How to Transfer Photos from iPad to PC Without iTunes-iCloud
If you use iCloud because the backup tool to store all information on iPad, you're able to additionally use iCloud to move photos from iPad to PC.
Note: Ensure that iCloud has enough space to store selected photos.
Step 1: Go to Settings>[your name]>iCloud>iCloud Photos Library, and then all photos on iPad will be synced to iCloud.
Step 2: Sign in iCloud.com with the Apple id and password of iPad, click on photo icon from the home page, all photos we have synced to iCloud appear here.
Step 3: We can select part of photos on iCloud.com, and from the right upper side, click on Download button to download photos from iPad to PC and define the folder to save it.
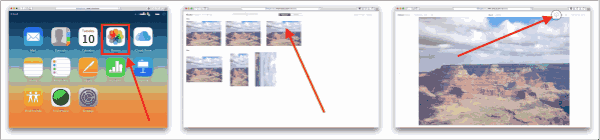
It's easy as tip 1 if we use iCloud and already increase the storage space of iCloud.
Tip 3: How to Transfer Photos from iPad to Mac-Airdrop
Airdrop is the tool to share videos/photos between iDevice and Mac, so we can also use Airdrop to transfer photos from iPad to Mac.
Step 1: Enable Bluetooth on iPad, and make sure that Mac has linked to the internet.
Step 2: Select all photos you want to share to Mac from iPad Photo app, and then click on Share, Mac will appear on Airdrop, tap on it to send all selected photos on iPad.
Step 3: On Mac, click on Accept to allow all photos from Airdrop.
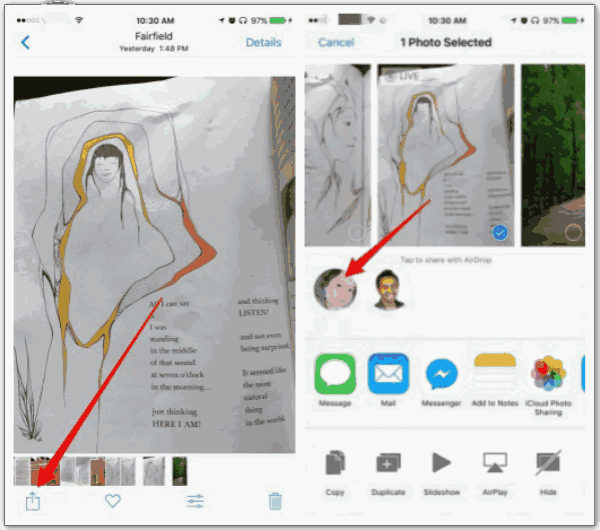
We can also download Airdrop app on Mac, and transfer photos from PC to iPad via Airdrop. It's one nice free tool to share photos between iPad and Mac, the only shortage is time, Accept one by one of all photos from iPad on Mac.
Tip 4: How to Save Photos on iPad to Computer Directly
Now, we can copy videos and photos from PC iPad folder, just connect iPad to PC via original USB cable.
Step 1: Connect iPad to PC via USB cable, and the PC will detect all photos and videos when we Trust computer on iPad.
Step 2: Go to PC folder, find out iPad DICM folder, and only videos and photos on the DICM folder.
Step 3: Select photos you want to transfer to PC, tap on Ctrl to select many photos at one time. Ctrl+C, then turn to the folder on PC you want to save photos from DICM folder, Ctrl+V to paste copied photos to the folder on PC.
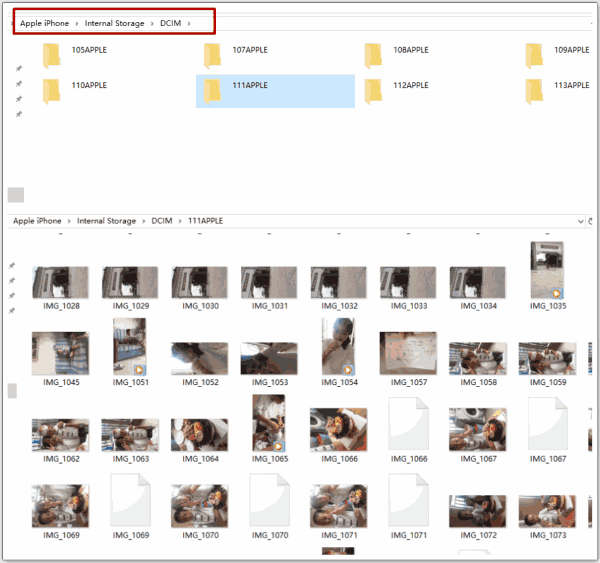
It's one useful feather that iDevice have changed recently, and it's easy.
Alex Scott
This article was updated on 13 March, 2023

Likes
 Thank you for your feedback!
Thank you for your feedback!




