Summary
Import contacts to iPad from iTunes or iCloud, restore from iTunes or iCloud backup file with the same apple id. Airdrop and email/messages can be used also to transfer contacts from iPhone to iPad, but only can transfer one by one rather than the total in one time. Eelphone Mobile Transfer can be used as the quickest method to move contacts from iPhone to iPad directly with different apple id account.
iPad has the version that we can insert SIM card, we should enter contacts to iPad one by one, it takes long time if so many contacts we should import to iPad, use the special way to transfer contacts from iPhone to iPad with one click. And we have many tips to transfer contacts from iPhone to iPad, choose one best method to sync contacts from iPhone to iPad.
If you gonna use the same apple id on iPhone and iPad, just restore from iCloud or iTunes, all data and settings will be uploaded to iPad. All data on iPad and iPhone will sync automatically, no privacy if iPhone and iPad was used by different people. And it's really easy to get contacts from iPhone to iPad if with the help of transfer tool. All tips below for our choice.
- Tip 1: How to Sync Contacts from iPhone to iPad With One Click-Hot
- Tip 2: How to Share Contacts from iPhone to iPad with Gmail
- Tip 3: How to Get Contacts from iPhone to iPad with iCloud
- Tip 4: How to Import Contacts from iPhone to iPad With Airdrop
Tip 1: How to Sync Contacts from iPhone to iPad With One Click-Hot
Restore from iCloud or iTunes, we should use the same apple id at first, and all data on iCloud or iTunes backup file will upload to iPad, but with Eelphone Mobile Transfer, we can select contacts from iPhone to iPad not all data on iPhone. Or we can use Eelphone iPhone Transfer, which can backup all data on iPhone to computer at the same time.
Use Eelphone Mobile Transfer to Sync Contacts Between iPhone and iPad
Not only from iPhone to iPad, but also sync from iPad to iPhone, select contacts as the transfer data type.
Step 1: Download Eelphone Mobile Transfer on computer, and from Eelphone, click on Phone to Phone Transfer feather.
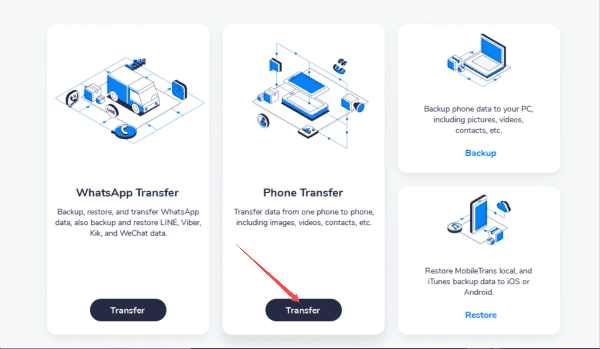
Step 2: Connect iPhone and iPad to computer at the same time, and when pops window on iPhone and iPad, click on Trust to allow the tool to scan iPhone and iPad data.
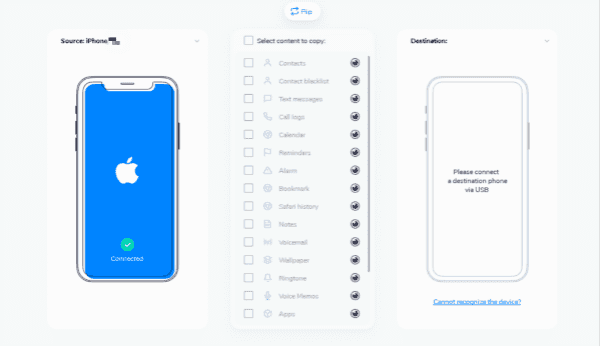
Step 3: On the left side is the sender, then the right side is the receiver, we can click on Flip button to change the position, from iPhone to iPad or from iPad to iPhone depends on the sender and receiver.
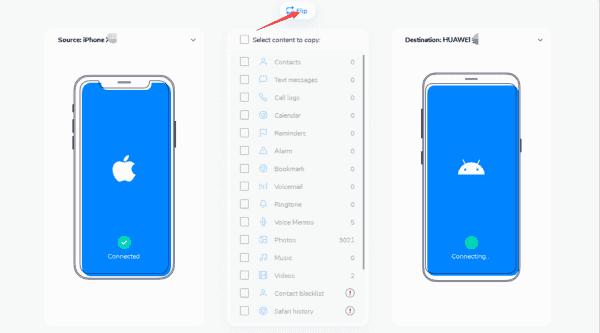
Step 4: Select Contacts on middle as the transfer data type, then tap on Start Transfer to sync iPad and iPhone contacts.
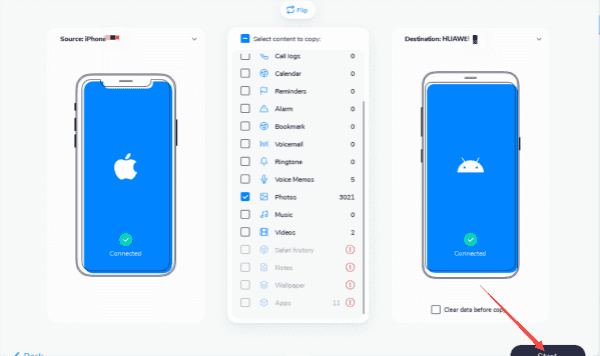
No need of same apple id on iPhone and iPad and only contacts moved from iPhone to iPad, with one click we can import contacts from iPhone to iPad. Or use Eelphone iPhone Transfer to sync iPhone and iPad contacts.
Use Eelphone iPhone Transfer to Move Contacts from iPhone to iPad
Step 1: Download Eelphone iPhone Transfer to computer, plug iPhone to computer, Trust computer on iPhone to allow the tool to detect iPhone data.
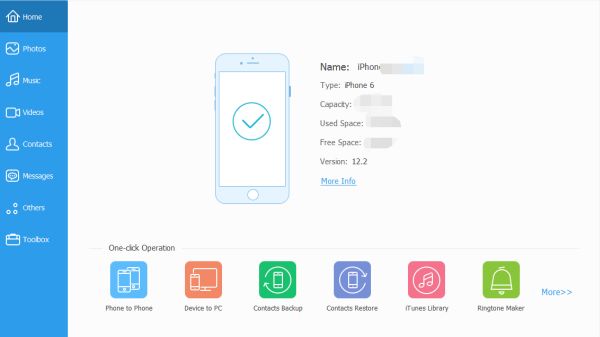
Step 2: From the left side, switch to Contacts, the tool will scan out all contacts on iPhone automatically, wait a few minutes.
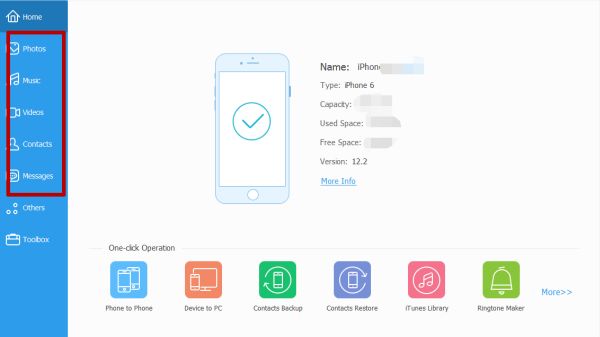
Step 3: From all contacts on iPhone, select all or part of contacts to move to iPad, now it's time to connect iPad to computer.
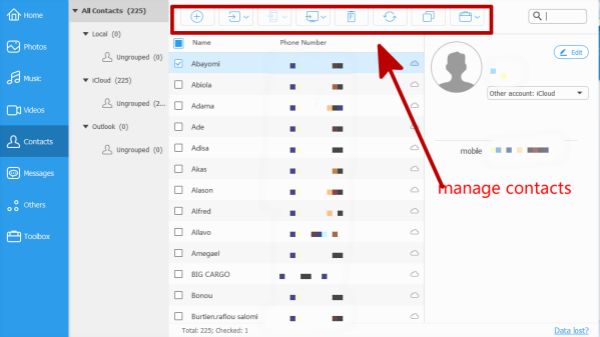
Step 4: From the top section, we can import/export contacts, we can edit contacts on iPhone, we can delete contacts, from the Export icon, click on it, we can see iPad, tap on iPad we have linked.
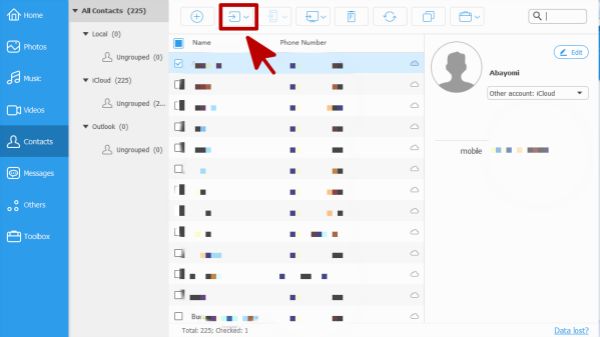
We can move contacts from iPhone to iPad, and we can also backup iPhone data to a computer, or import data from computer to iPhone, it's useful, not?
Two tools above are easy, choose the tool you prefer.
Tip 2: How to Share Contacts from iPhone to iPad with Gmail
Gmail is one useful tool now, we can also share contacts via Gmail, register one Gmail account on chrome, and then add Gmail account to iPhone and iPad, go to settings>Password&Account>Add Account>Google, enter the Gmail account you have registered.
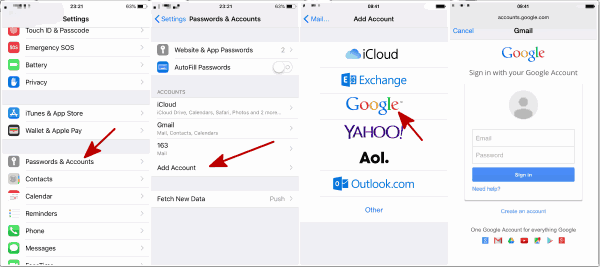
Go to contacts APP on iPhone, tap one contact, tap on Share Contact, click on Gmail. Contacts will appear on Gmail account. Select contacts on iPhone one by one, and share it to Gmail account.
Go to iPad, Settings>Password&Account>Gmail>Contacts, enable contacts feather on Gmail account, all contacts on Gmail will upload to iPad.
Tip 3: How to Get Contacts from iPhone to iPad with iCloud
When getting one new iPad, we can restore from iCloud backup file to sync all data and settings on iPhone.
From start-up page on iPad, click on Restore from iCloud Backup, then sign in apple id and password of iPhone, choose the backup file from all to restore.
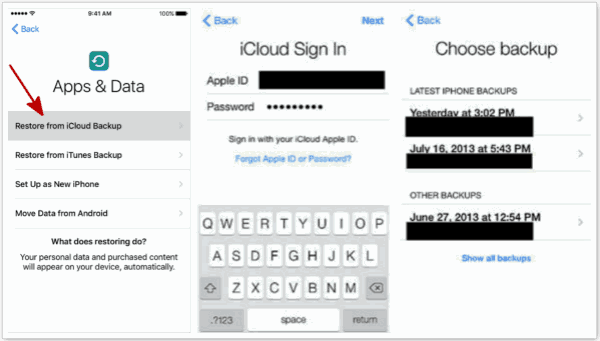
Disadvantage: all data and settings, not only contacts on iPhone will be synced to iPad, if only contacts you want, it's not a good tip. Same the iTunes, from the start-up page, we can also restore from iTunes backup file, with the same apple id, all data can be synced between iDevice.
Tip 4: How to Import Contacts from iPhone to iPad With Airdrop
Airdrop used between iDevice, and if two iDevice put together or not far, Airdrop can detect each other, share contacts/photos/videos between iPhone and iPad.
Go to contacts on iPhone, and select one contact on iPhone, click on Share Contacts, Airdrop on the top, click on iPad icon, on iPad, we should accept the contacts from iPhone one by one.
Note: We should enable Bluetooth on iPhone and iPad, even without the internet, we can transfer contacts from iPhone to iPad. But we can only transfer contacts one by one, it takes so much time if so many contacts we should be moved to iPad.
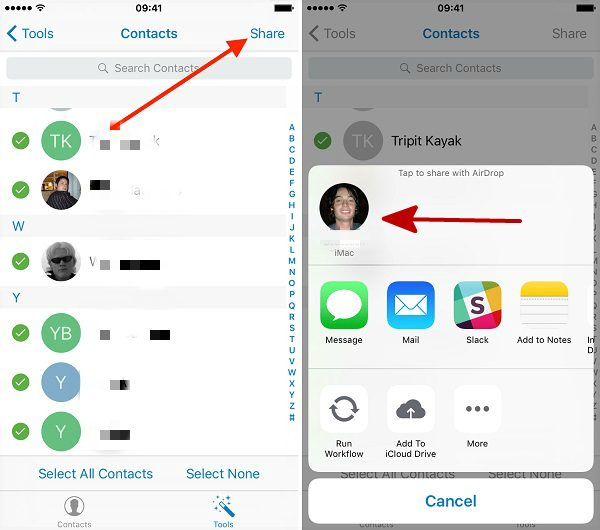
The first tip is easy and will save time, other tips are free, but the second and the last tip will take much time unless only several contacts we want to transfer from iPhone to iPad.
Alex Scott
This article was updated on 30 December, 2021

Likes
 Thank you for your feedback!
Thank you for your feedback!




