Summary
When Find My iPhone was enabled, force factory reset iPhone will make iPhone get into activation lock, that's why when you get one stolen iPhone, you should disable Find My iPhone before getting into stolen iPhone, without Apple ID, only the activation lock removal can deactivate Find My iPhone without password.
How to disable Find My iPhone? For iPhone owner, just enter Apple ID password to confirm the operation, but if you forgot Apple ID password or when you got one stolen iPhone, you can't disable Find My iPhone from settings directly, only EelPhone Activation Lock Removal can shut off Find My iPhone without password.
- Part 1: How to Shut Off Find My iPhone from Settings
- Part 2: How to Disable Find My iPhone from iCloud
- Part 3: How to Disable Find My iPhone on a Stolen Phone
Part 1: How to Shut Off Find My iPhone from Settings
It's the direct way to deactivate Find My iPhone, just go to iPhone settings, [your name]>iCloud>Find My iPhone, switch off Find My iPhone, enter Apple ID password at the last step.
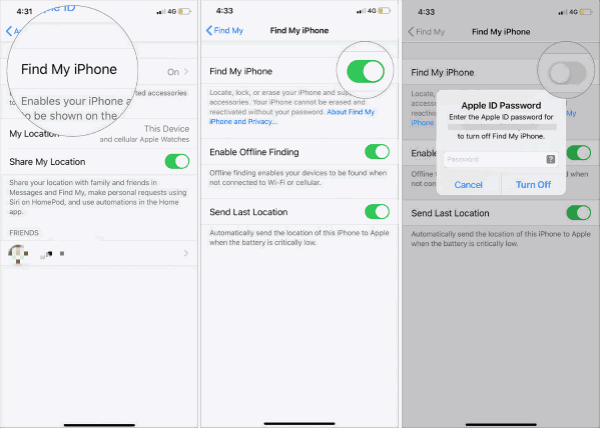
When you disable Find My iPhone from settings, abnormal factory reset iPhone will also bypass iPhone screen password instead of the exact iPhone screen passcode, any people can unlock you iPhone.
Part 2: How to Disable Find My iPhone from iCloud
When your iPhone was stolen or lost, some people would like to disable find my iPhone from iCloud, you should know that if you disabled Find My iPhone from iCloud, your lost iPhone will unlink to the Apple ID.
Sign in iCloud.com with the Apple ID and password, click on Find My iPhone feature from the home page, then from all device, remove the iPhone on which you want to disable Find My iPhone.
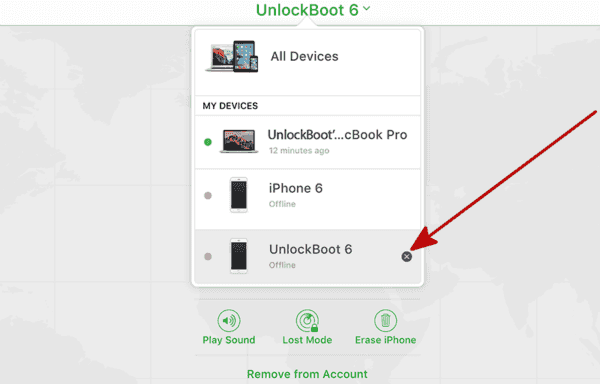
The iPhone disconnect to iCloud, the iPhone will be unlocked without password easily. So you should confirm one more time before disabling Find My iPhone remotely.
Part 3: How to Disable Find My iPhone on a Stolen Phone
From two parts above, you should enter Apple ID password at last to confirm it, when you get one stolen iPhone, disabling Find My iPhone without password needs EelPhone Activation Lock Removal, it's also the last hope to disable Find My iPhone without password.
Step 1: Download the removal on Mac, launch it after the installation, from the home page of the removal, read the warning at the first of all, if you can accept the result after disabling Find My iPhone from a stolen iPhone, click on the Start button to go on.
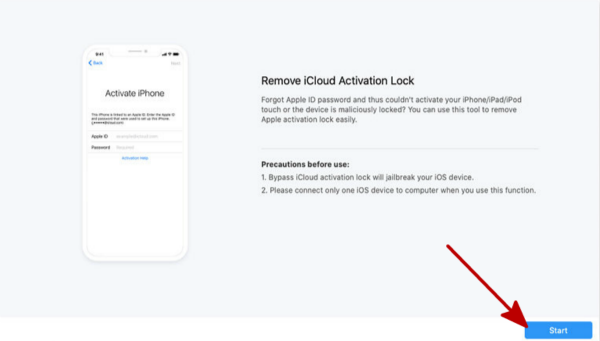
For Windows users, please follow the guide to use EelPhone Activation Lock Removal on Windows.
Step 2: Link the stolen iPhone to the computer via USB cable, when the iPhone linked to the removal, the tool will download the jailbreak data package automatically.
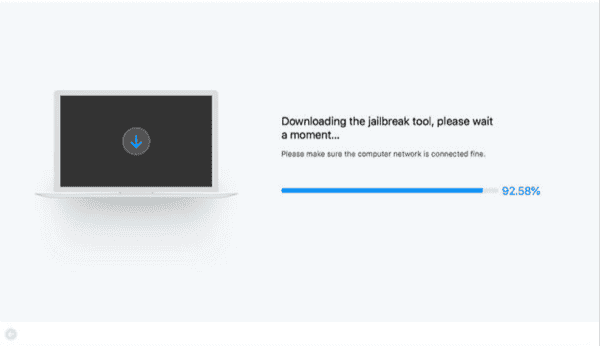
Step 3: Click on Start Jailbreak button to jailbreak iPhone then, keep connection during the jailbreak process. Do as the removal asked.
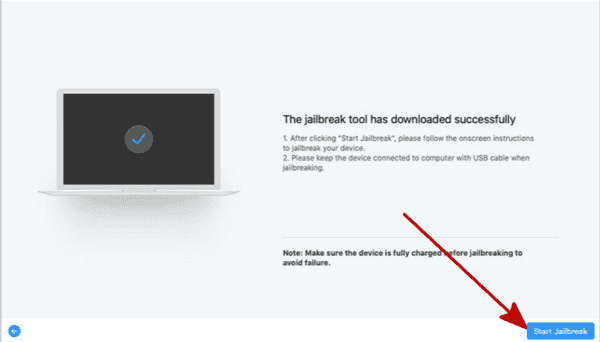
Step 4: After the jailbreak process, click on Start Bypass to disable Find My iPhone from stolen iPhone at last.
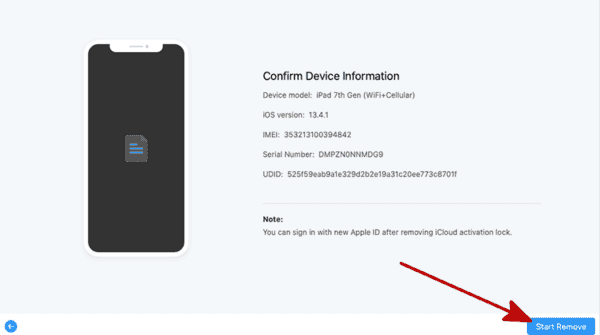
It's the easiest way and the most effective method to disable Find My iPhone from a stolen iPhone. Don't forget the warning on the removal, don't put new Apple ID to the iPhone settings.
Alex Scott
This article was updated on 15 January, 2021

Likes
 Thank you for your feedback!
Thank you for your feedback!




