Summary
Have you deleted files from Google Drive trash folder permanently? But you want to Google Drive restore deleted files, you can recover Google Drive files from trash folder or use the EelPhone Google Drive Recovery tool to recover deleted Google docs with ease.
Google Drive attracts most Android users to backup Android phone data to Google Drive even that they should pay for it monthly to get more storage space over 15 GB. Google Drive comes with almost Android phone, it's easy to use Google Drive to backup Android phone data, and most important, Google provides encrypted and secure access to Android files. For almost all of us, the security of Android files is more important.
It's easy to manage Android phone files on Google Drive-delete docs from Google Drive; import files from Google Drive to computer; share files in Google Drive with others; add contacts to Google Drive directly, edit Google Drive files online, etc.
Backup Android phone files to Google Drive so that we can free up more space for Android phone, when we deleted files from Android by accident, you can restore from Google Drive to get back deleted files with ease. Of course we can also delete files from Google Drive to free up Google Drive storage space, the files you deleted from My Drive will be moved to Bin folder directly, you can even restore from Bin folder to recover deleted Google docs. In the case that you've permanently deleted files Google Drive, use the Google Drive recovery tool to recover permanently deleted files from Google Drive.
- Part 1: How to Recover Permanently Deleted Files Google Drive
- Part 2: How to Recover Deleted Files from Google Drive
- Part 3: How to Recover Deleted Google Docs from Bin
- Part 4: How to Delete Files from Google Drive
Part 1: How to Recover Permanently Deleted Files Google Drive
You've removed files from Google Drive Bin folder, the permanently deleted files in Google Drive are still useful one day, can we recover permanently deleted Google docs? Turn to EelPhone Google docs trash recovery, restore Google Drive files with the help of the Google Drive account and password.
Step 1: Free download EelPhone Google Drive Recovery tool to computer, launch it after the installation. From the main interface of the recovery tool, tap on “Recover Google Drive Data” from all features.
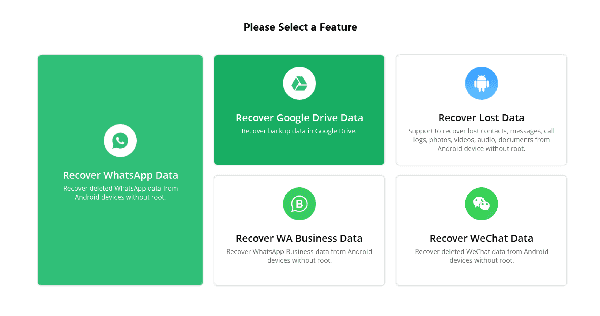
Step 2: You should enter the Google Drive Gmail account and password link the recovery tool with your Google Drive account.
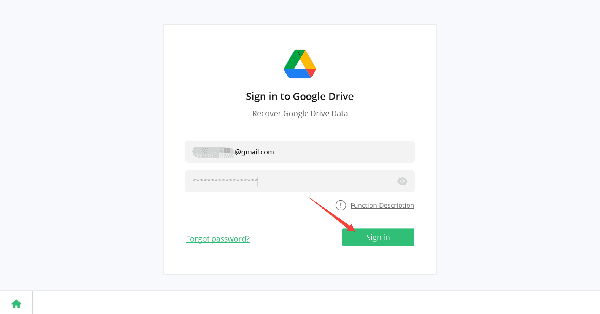
Step 3: The linked phone number will receive one verification code, enter the code to verify the Google Drive account.
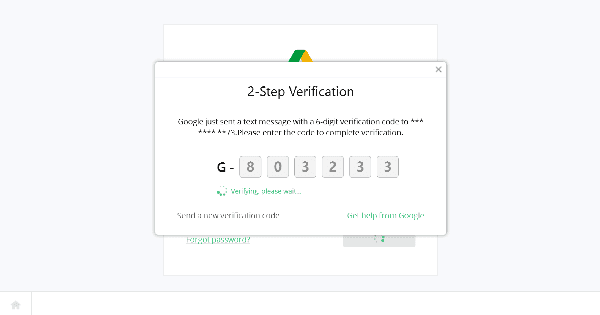
Step 4: Select the data type you want to recover, you can select all data type to scan.
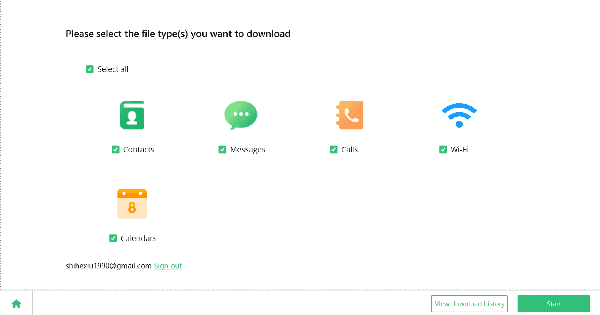
Step 5: The Google Drive recovery tool will scan all selected file types from Google Drive, just be patient and wait.
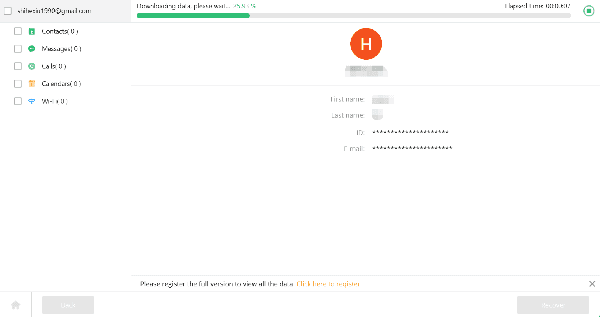
Step 6: From the scanning result, select the files to export the files to computer. But you should register one Google Drive recovery account till now to preview and recover deleted Google Drive files.
Note: The deleted Google Drive files should be backed up to Google Drive previously. When you deleted files from Google Drive, you can restore them from the Bin folder if you didn't delete files from Bin folder.
Part 2: How to Recover Deleted Files from Google Drive
The first part is the guide to get back deleted Google Drive docs, it's the Google Drive recovery. When you deleted files from Android phone and have backed up deleted files to Google Drive in advance, you can recover deleted files from Google Drive.
Step 1: Download Google Drive app to Android phone from app store, sign in with the Gmail account and password.
Step 2: From the left side of the main interface, switch to My Drive where saves all backup files you've made, or the Google photo where saves all photos.
Step 3: Select the backup file or the photos from Google Drive, then tap on the Download icon to upload the selected files from Google Drive to Android phone.
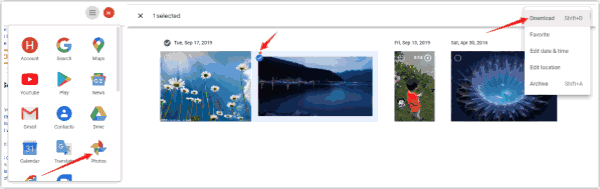
All docs in Google Drive can be uploaded to Android phone, but if you want to restore Android from Google Drive, you should factory reset Android phone to go to the setting interface to choose Google Drive backup files to restore by signing the Google account and password.
Part 3: How to Recover Deleted Google Docs from Bin
All files you've deleted from Google Drive will be saved to Google Bin folder, if you didn't delete the files from Bin folder, you can restore deleted Google Drive files from Bin with one click.
Sign in Google Drive with Google account and password, go to Bin section from Google Drive home interface. Select the files from Bin folder, tap on Restore button to get back deleted files from Google Drive Bin.
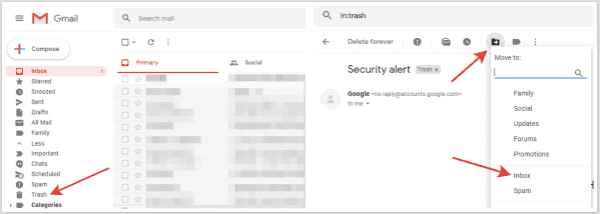
But you should use the professional Google Drive recovery tool to recover permanently deleted Google Drive files when you clear up all files from Google Bin.
Part 4: How to Delete Files from Google Drive
Google Drive saves all files you've synced from mobile device, it's better to clear up useless files from Google Drive to free up more space.
Note: Don't forget to remove files from Bin folder to permanently delete files from Google Drive to free up more storage space of Google Drive.
Go to Google Drive, switch to My Drive section to locate all files in your Google Drive. All files in My Drive are available, you can manage files from My Drive. Select the files from My Drive, then from the right upper corner, tap on Delete icon to delete documents from Google Drive.
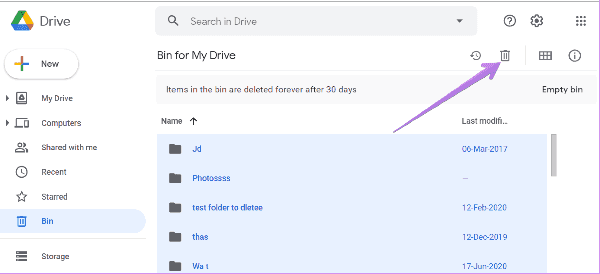
Go to Bin folder from the left side, select all files you've deleted from My Drive just now, Tap on Empty Trash to permanently delete files from Google Drive.
Only when you deleted files from Bin folder permanently, the Google Drive can get more storage space to save more important files.

Likes
 Thank you for your feedback!
Thank you for your feedback!




