Summary
Move contacts from iPhone to HUAWEI P20 / MATE20 in 3 steps. Almost all type of data from iPhone to HUAWEI can be transferred.
At this moment, we are in a society which is developing fast and constantly. Technology and science are deeply rooted in everyone's heart and life. The improvement of people's living standard is inseparable from the development of science and technology. Nowadays, almost everyone has a cell phone or more than one. People tend to chat and express feelings or convey working information using social network like WhatsApp, Facebook, etc. But the contacts in people's phones are also important. Because our life is always full of urgent and unexpected things. Making phone calls is a fast way to convey information to others. So it is necessary to restore other people's contacts.
- Part 1: Sync Contacts from iPhone to Huawei One By One [Free]
- Part 2: Move Contacts iPhone to Huawei via iCloud [Free]
- Part 3: Export Contacts from iPhone to Huawei via Google [Free]
- Part 4: Download Contacts from iPhone to Huawei [Directly]
- Part 5: Transfer Contacts iPhone to Huawei [Lost iPhone]
Part 1: Sync Contacts from iPhone to Huawei via SIM card [Free]
If there are not so many contacts that we need to move to Huawei, we can use the Share feather on iPhone Contacts, we can share contacts with one Email, and then we can restore contacts to Android phone from email account.
Go to Contacts on iPhone, open the contact number, and slip to the end of the page, we can see Share Contacts, click on it and then share the contacts to Emai account. Use the Android phone to log in the email, download the contacts from the email to Android phone.
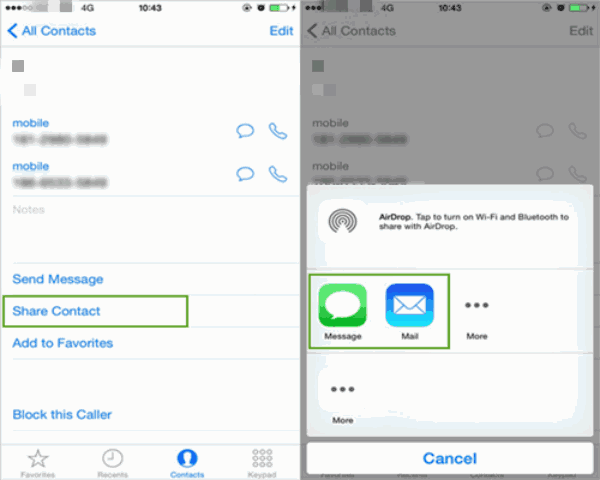
Part 2: Move Contacts iPhone to Huawei via iCloud [Free]
When using iCloud backup tool, and it's another free method to move contacts from iPhone to Huawei. We need the iPhone and one computer to move contacts from iPhone to Huawei. At the same time, it's the method to transfer iPhone contacts to computer via iCloud.
Step 1: Turn to iPhone Settings>[your name]>iCloud>Contacts>iCloud Backup>Back Up Now. Make sure that there is enough iCloud storage to Backup all contacts on iPhone. 5GB free iCloud storage, and we should connect iPhone to power, and open WIFI on iPhone, the iCloud will backup contacts automatically then.
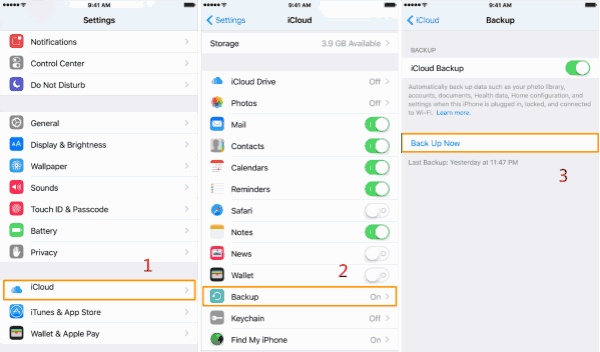
Step 2: Go to icloud.com website on computer, and sign in iCloud account with Apple ID and password, from the home page on iCloud, click on Contacts feather.
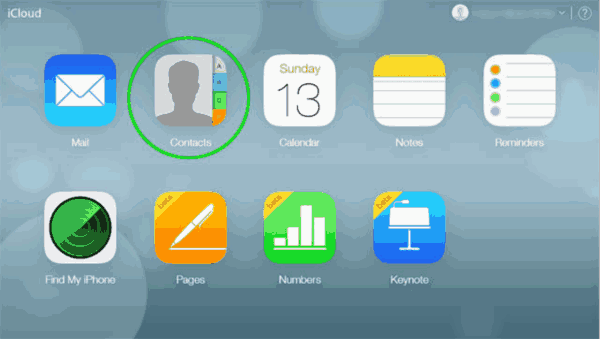
Step 3: From the Contacts page, select a part of iPhone contacts or all contacts, then at the left corner, click on the settings icon, click on Export Vcard to save all selected contacts to the computer as the Vcard format.
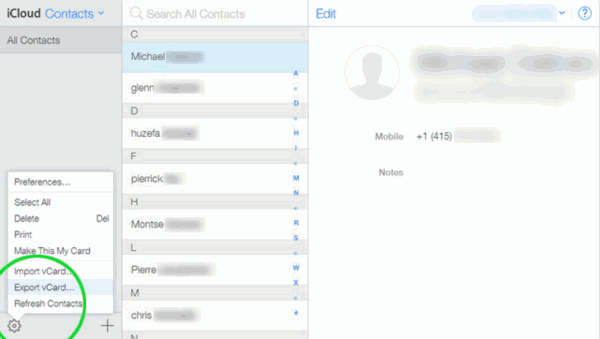
Step 4: Connect Android phone to the computer, maybe we should trust the computer on the Android phone before the computer detects your Android phone information, and put the Vcard document into the Android device storage directly.
Step 5: Go to Android phone Settings>Export/Import Contacts>Import Vcard File, according to the time, select the Vcard document just saved. Ok all contacts are moved from iPhone to Huawei for free.
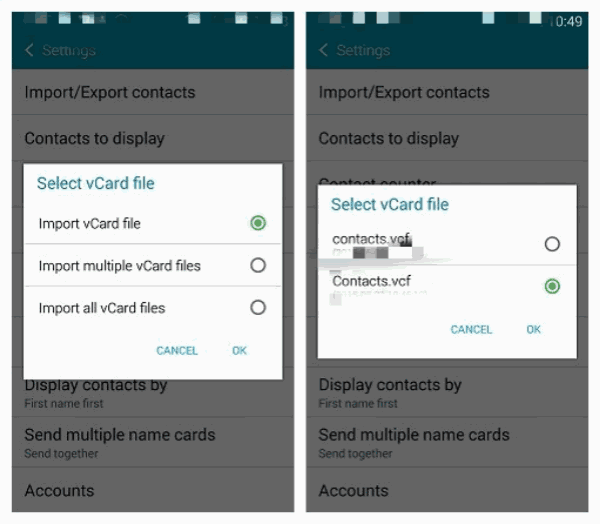
Part 3: Export Contacts from iPhone to Huawei via Google [Free]
In fact, when we don't want to connect Android phone to computer, or the Vcard file can't be moved to Android phone storage, we can use another method to export contacts from iPhone to Huawei via Vcard file. That works all Vcard files, all Vcard file can be moved to Android phone directly.
Step 1: Same as the part 2, go to Settings>[your name]>iCloud>Contacts>Backup>Back Up Now, backup contacts to iCloud, and then go to icloud.com website on computer, select the backed up contacts to export as Vcard, the contacts will be moved to computer as the Vcard format.
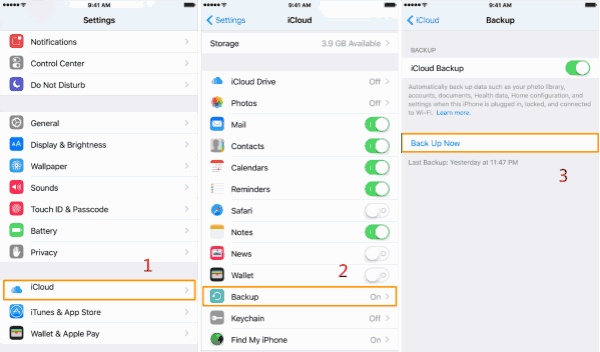
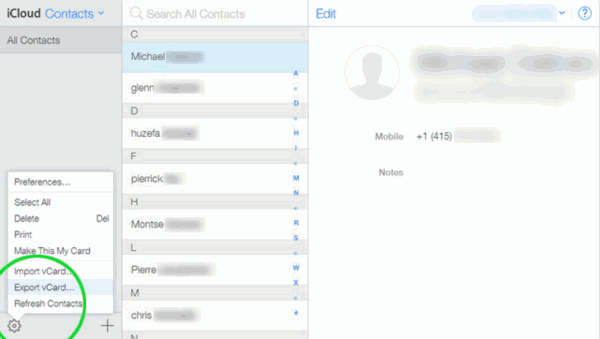
Step 2: Log in the Google account on computer, and then click on Import contacts to load Vcard file to Google account.
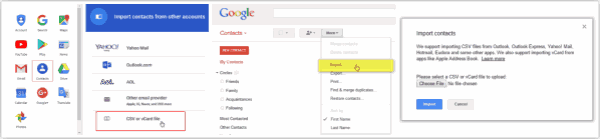
Step 3: Use the same account on Huawei, and go to Settings>Accounts>Google>Contacts>Sync Now, sync from Google. This method works for also photos/calendars and other data types transfer between two phones.
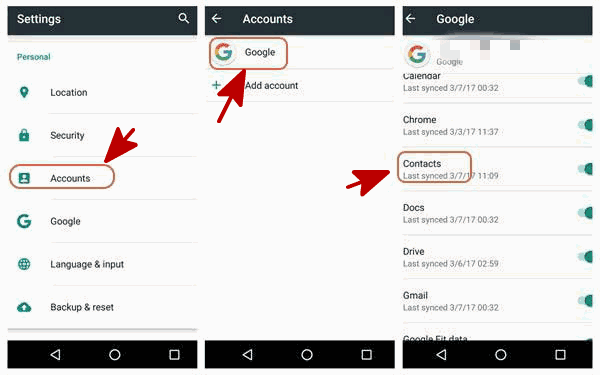
Part 4: Download Contacts from iPhone to HUAWEI[Effective]
However, when you want to buy a new phone, you will find it is wasting time to save the contacts to another phone one by one. Therefore, you need a transfer tool which is called Transfer Phone to help you solve this problem. With just several clicks, you will transfer your contacts to another phone in a short time. All you need is to download this software in your computer and run the program with the guide occurring on the screen. Try to read the whole article and find out how to transfer contacts just in a few heartbeats.
Step 1: Download EelPhone Mobile Transfer, launch it and click " Phone to Phone Transfer "
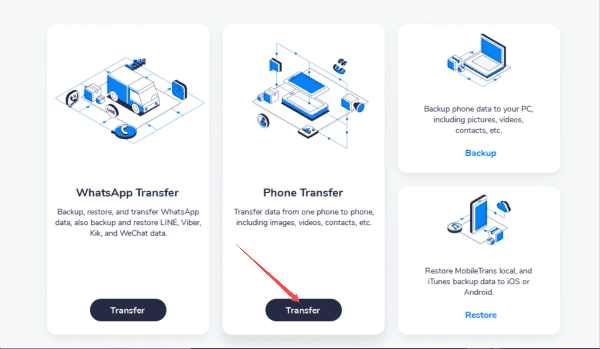
Step 2: Connect iPhone and HUAWEI with computer via USB cables
To connect your phones to your computer, you need two USB cables which are matched with your phones' model. With two available USB cables, you can make both your phones detected by your computer in order to go on the next step. Therefore, make sure your USB cables are useful and suitable for dealing with this problem. If your phones cannot be detected by the software, hit the “ Cannot recognize the device ” button in the lower right corner to see what you can do to fix this problem.
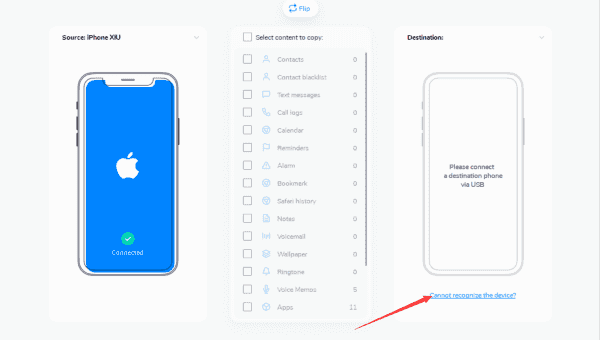
Note: You should allow USB Debugging in your HUAWEI.
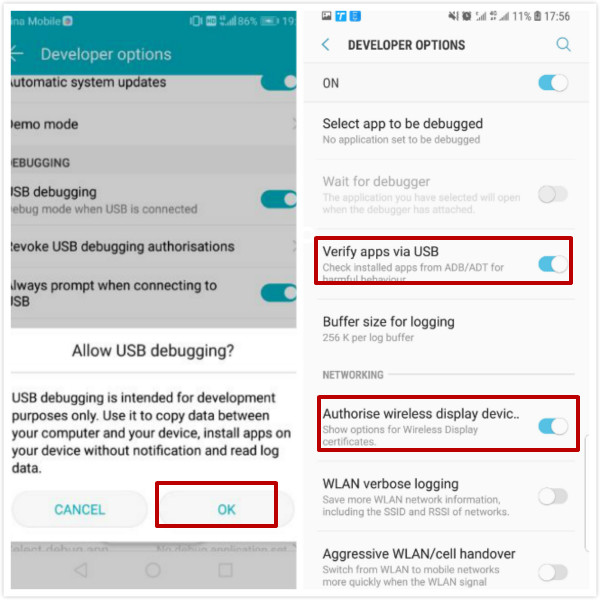
Step 3: Pick the contacts you want to transfer from iPhone to HAUWEI.
You can find that there is a change in the middle listed file types which can be selected in this moment. The first content, contacts, is what we are going to choose. Click the small box to pick up the specified people that you want to save and transfer to the destination phone and then go to the next operation.
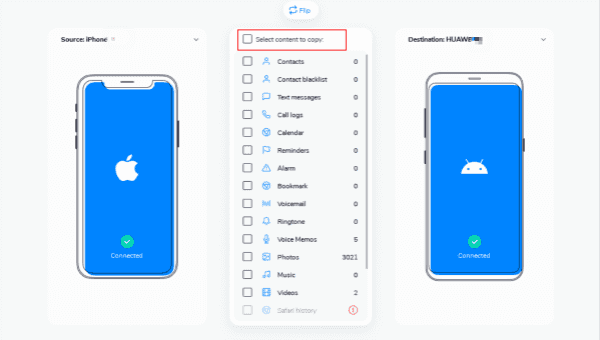
Step 4: Start the transfer process
When the decision is made, start the transfer process by clicking the “ Start Transfer ” button at the bottom. The transfer process will soon be finished.
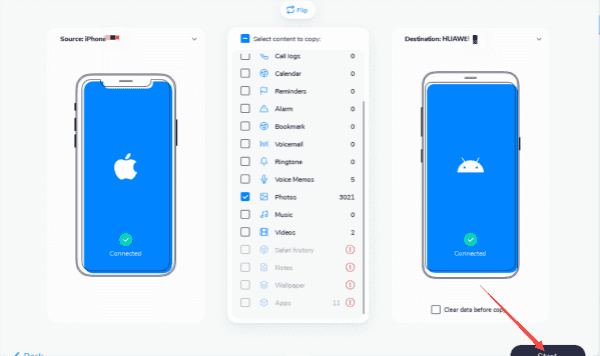
Here, you have done all the steps above. Have you already learned how to transfer contacts from your source phone to the destination phone? we suppose you have already got it. If you have not get it, it doesn't matter, just review the above steps and try to learn it again.
We hope all of you can find it easy and safe to transfer contacts from one phone to another phone.
Part 5: Transfer Contacts iPhone to Huawei [Lost iPhone]
When iPhone was stolen or lost, all contacts in iPhone are so important, it's the line with family and business. If backup contacts in iPhone to iCloud or iTunes, so lucky, and it's the last hope for you to move contacts from iPhone to Android via iTunes or iCloud backup files. We need the help of tool to transfer contacts from backup to Huawei directly.
Step 1: Free download the tool by clicking on the Download icon above, and launch the tool after the installation, from EelPhone page, click on Restore from Backups to download contacts iPhone to Huawei via iTunes or iCloud backup files.
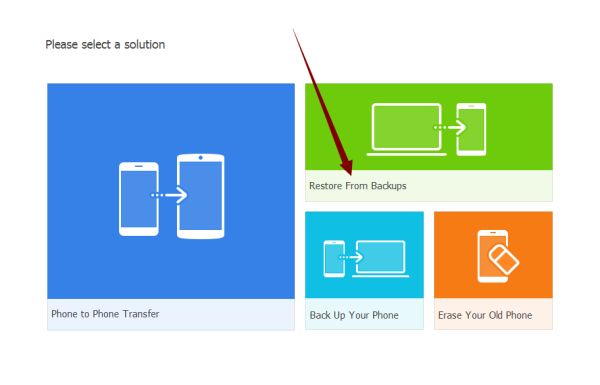
Step 2: Not only iTunes and iCloud can use this tool to transfer data from backup to phone, but six backup tools also can use this transfer tool to move data from backup to iPhone or Android phone. Click on iTunes or iCloud from all backup tools.
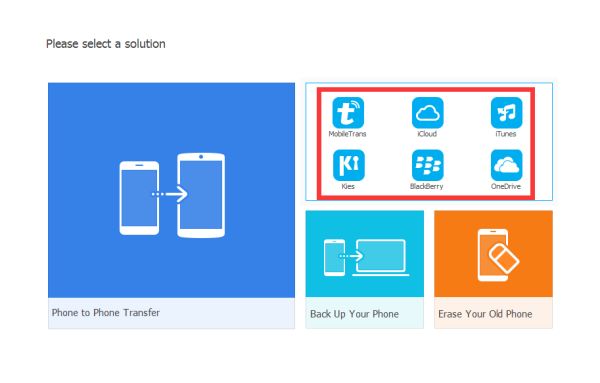
Step 3: If selected iTunes, the tool will detect all iTunes backup files from computer, but if selected iCloud, we should sign in iCloud with Apple ID and password, then iCloud backup files will appear. Select the backup file from the list.
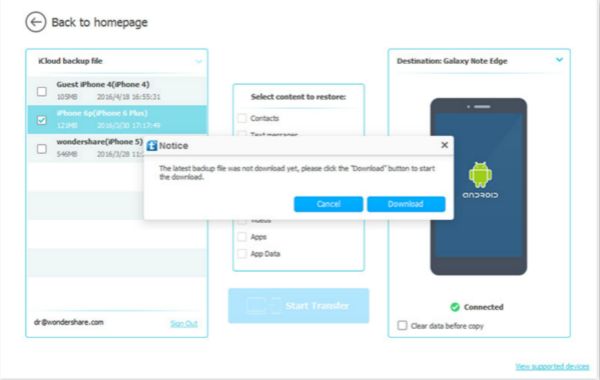
Step 4: Once selected iCloud backup file, define the Contact as the transfer data type. Photos/call logs/SMS/videos, also for your choice at the same time. Of course, on the right side, plug Android phone to the computer, don't forget to allow USB debugging and open verify APPS via USB on Huawei phone, it's necessary.
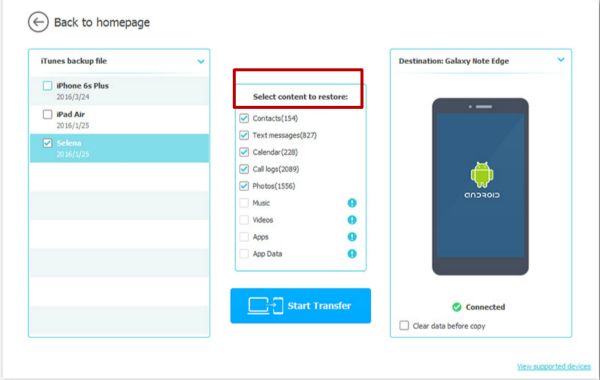
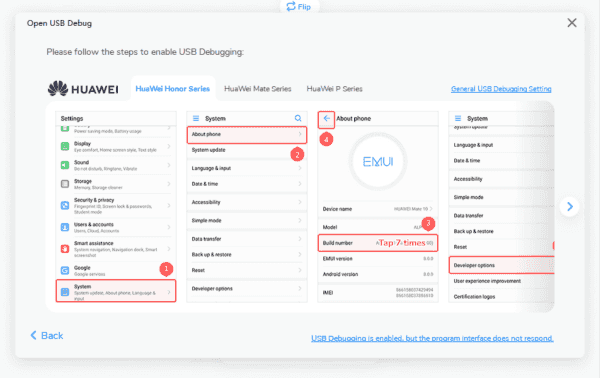
All contacts will be moved from iPhone to Huawei in a few minutes. When iPhone was stolen or lost, it's better to get back all data from iTunes or iCloud, and then use iCloud to erase iPhone totally.
Alex Scott
This article was updated on 30 December, 2021

Likes
 Thank you for your feedback!
Thank you for your feedback!




