Summary
To protect your privacy data on iPhone, you should know how to hide photo on iPhone. To know more about your family, you should also know how to access hidden photos on iPhone. All tips about hidden photos iPhone, you'll get the guide in this article.
Photos are common data compositions on iPhone. All photos on iPhone are saved from the iPhone camera and shared with others. Photo is also one important part of iPhone, it's the memory, and it's also the privacy for iPhone owners.
You can share photos to your friends, you can delete useless photos from iPhone to free it up, moreover, you can hide photos on iPhone. You may have some photos that you don't want to erase it and you also don't want to let others view it. Let's hide photos on iPhone to get the further way to protect your privacy.
- Part 1: How to Hide Photos on iPhone
- Part 2: How to Hide Album on iPhone
- Part 3: How to Lock Hidden Photos on iPhone
- Part 4: How to Access Hidden Photos on iPhone
- Part 5: What to Do When You Can't Find Hidden Photos on iPhone
Part 1: How to Hide Photos on iPhone
How do you hide photos on iPhone? Do you know that Apple provides the photo hidden service? You can hide pictures on iPhone directly from iPhone Photo App.
All photos taken from iPhone camera and the photos you've saved from your friends will Appear on iPhone Photo App. All photos in iPhone Photo App will be classified according to the source of the photo.
In the case that you only want to hide some photos on iPhone Photo App, go to Photo App to select the photos and hide them:
On the home interface of iPhone, tap on the Photo App, on the bottom of the Photo App interface, switch to the Library section, and select all the photos you want to hide by tapping on the Select button on the right top corner.
When all photos you would like to hide were selected, from the left bottom corner, you'll locate the share icon, and tap on it.
From the share interface, swipe to the Hide selection. All selected photos will be moved to the Hidden Album, you can't view hidden photos from the library.
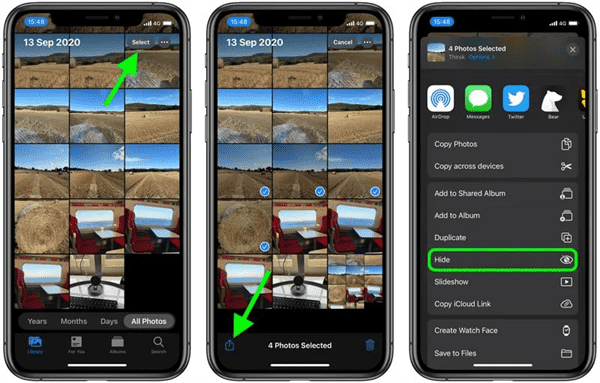
Shortage: Even if you've hidden photos on iPhone, your hidden pictures are reachable if they can locate the hidden album from Photo App.
Part 2: How to Hide Album on iPhone
When you hide photos on Photo App, you don't want the Hidden Album visible on Photo App. You can hide the hidden App also:
Go to iPhone home interface, and tap on the Settings icon.
Swipe to the Photo App from iPhone settings interface.
From Photo section, you'll see the Hidden Album selection, disable it if it was enabled already.
When you disabled the Hidden Album selection, all photos hidden from the Photo App will be invisible. In the moment that you want to preview hidden photos, you should enable the Hidden Album from iPhone settings, and then go to iPhone Photo App to go to the hidden album to access hidden photos on iPhone.
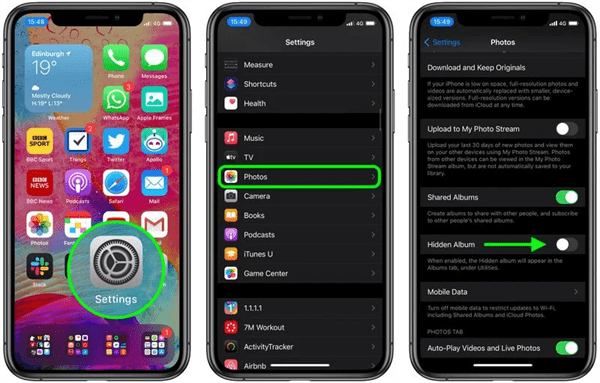
Part 3: How to Lock Hidden Photos on iPhone
Even if you've hidden photos from iPhone Photo App, anyone who can unlock your iPhone can find Hidden Album on iPhone, so it's not a good way to protect your privacy, you can lock hidden photos on iPhone.
App Lock Tool
The third-part App can lock photos on iPhone with the password. When you want to view photos from the Photo App, you should enter the password you've set up. It means that, without your permission, nobody can preview hidden photos on iPhone.
The third-part App like BioProtect, Locktopus, and AppLocker, you can download it from App store.
Lock Hidden Photos on Notes
The Hidden Album can be hidden from iPhone settings, but you can also make it visible from iPhone settings without password protection. When you want to lock hidden photos with password, you can make use of the Notes App on iPhone.
Go to Hidden Album on iPhone Photo App.
Select all or part of the photos in Hidden Album.
On the left bottom corner, tap on the share icon.
There are many ways you can share the selected photos, swipe to the Notes from all.
You'd better name the note immediately so that you can find it from all your Notes files.
Back to iPhone home interface, find out the Notes App.
Locate the note you've just created.
Hold the note for two seconds, more operations will pop from the right side of the note.
Tap on the Lock Note to lock hidden photos on iPhone.
Enter the password to lock this note. The next time when you want to view hidden photos from Notes, you should enter the correct password.
That are two ways to lock hidden photos on iPhone, the first one will lock the whole photos on iPhone, and the second one locks the photos you want to hide with a password. Choose the suitable way you prefer.
Part 4: How to Access Hidden Photos on iPhone
For iPhone owners, how to find hidden pictures on iPhone? According to the way you used to hide photos on iPhone, you have the different ways to access hidden photos on iPhone.
When You Hide Photos on iPhone Photo App
When you only hided photos on iPhone Photo App, you can go to Album section from the bottom of the Photo App main interface.
From all photo albums, scroll to the Hidden Album.
In the Hidden Album, there all photos you've hided.
When You Hid Hidden Album from iPhone Settings
When you disable the Hidden Album from iPhone settings by following the steps from the second part, it's also easy to find Hidden Album on iPhone.
Before going to Photo App on iPhone, one more step to making Hidden Album Appear.
Go to iPhone settings, and switch to the Photos feature from the main interface.
Enable the Hidden Album to make it visible.
Then go to iPhone Photo App to find out the Hidden Album.
When you lock Photo App with third part App
You're using the third part App on iPhone to lock the Photo App with password, not only the Hidden Album on Photo App, all photos are locked with password, you should enter the lock password to access the Photo App.
When You Password Protect Photos in the Notes
When you moved photos to the Notes App and put one password on the note. When you want to access the hidden photos from note, you should enter the correct the password you've created.
Whichever the way you used to hide photos on iPhone, for iPhone owner, it's easy to get to hidden photos on iPhone.
Part 5: What to Do When You Can't Find Hidden Photos on iPhone
But in the case that you can't find hidden photos on iPhone, or you forgot the password of the note or the third part App. The hidden photos not showing in album either. What can we do?
First of all, you should make sure that you've enable the Hidden Album from iPhone settings, if the Hidden Album not showing on iPhone photo either, follow the tips below.
Recover from Backup File
It doesn't matter when you've already backed up all photos to iCloud or iTunes. You can still restore the hidden photos from backup file.
In fact, it's the way to get back hidden photos when you deleted hidden photos by accident. It's also the quickest way to get back hidden photos on iPhone.
Make Use of the Recovery Tool
When you forgot the Hidden Album lock password, or when you can't get back hidden photos even restoring from backup file. You still can't find out the hidden photos on your iPhone, turn to EelPhone iPhone Data Recovery. EelPhone iPhone Data Recovery will scan out all photos on iPhone, including the delete photos but still saved in iPhone internal storage. Recover any photos from the scanning result in a few minutes.
To protect your photos on iPhone, you can hide photos from iPhone Photo App directly, or you can also hide the Hidden Album from iPhone settings. However, the third part App lock tool or the Notes on iPhone is the best way to hide iPhone photos to avoid snoop from other people. Choose the best way to hide iPhone photos from the article above.
Alex Scott
This article was updated on 17 June, 2022

Likes
 Thank you for your feedback!
Thank you for your feedback!




