Summary
How to convert MOV to MP4 on Mac? convert MOV to MP4 free online with the help of QuickTime, or seek help from MOV file converter, convert MOV to MP4, converted MOV files are playable in almost all video plays with original quality.
MOV-Measureable Organisational Values, one video format, and MOV videos can be played only in QuickTime, high compression ratio and perfect video clarity make it different from another video format. But the MOV videos don't be used widely because of the limitation of the playable player-only QuickTime can play MOV files. That's why we want to convert MOV to MP4.
Of course, we can put MOV files into QuickTime, and then setup the output file format as MP4, it's the last free method to change MOV to MP4. But nowadays, less people would like to use install and use QuickTime, so if we received MOV files, turn to MOV file converter, convert MOV to MP4, WMV, AVI, MKV, etc, suitable for the different video player.
- Method 1: Rename the MOV File to MP4-[Free]
- Method 2: How to Change MOV to MP4 via QuickTime-[Free]
- Method 3: How to convert MOV to MP4 via MOV to MP4 converter-[Quickest]
Method 1: Rename the MOV File to MP4-[Free]
free convert MOV to MP4 on Mac or windows, just rename the MOV file as MP4 directly on Mac and windows, it's the detailed guide:
Convert MOV to MP4 Mac
Find out the save folder of MOV files, and then select one MOV file, right click, change the MOV extension to MP4, press Enter. OK, MOV file is changed to MP4 file.
Convert MOV to MP4 Windows
The extension name of MOV is invisible on windows by default, we should make the extension name visible from the settings:
Windows 10 and 8 - go to the save folder of MOV files, and then, at the top of the folder, View>File name extensions, select it to make MOV files visible.
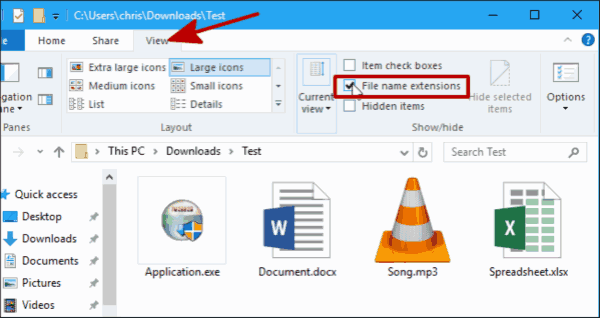
Windows 7 and earlier - Got to the save folder of MOV, Tools>Folder Options>Hide extensions for known file types, close the feather, then MOV files are visible.
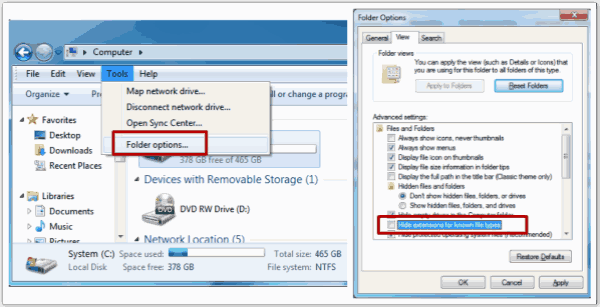
Select the MOV file, right-click on MOV file, and then click on rename feather, change MOV to MP4 directly.
But we can only change MOV to MP4 one by by this method, if a large number of MOV files if you have time, you can change MOV to MP4 one by one.
Method 2: How to Change MOV to MP4 via QuickTime-[Free]
QuickTime Player, the only one MOV player now, if install QuickTime on Mac or windows, we can use the QuickTime player to change MOV to MP4.
Step 1: Launch the QuickTime on computer, and then from the top, click on File>Open File to load MOV files to QuickTime player.
Step 2: Click on the MOV file, File>Save As, click on movies to MPEG-as the output format. Choose the folder to save converted MOV files, then move MP4 files to any players we want.
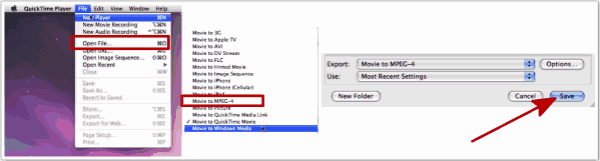
Method 3: How to convert MOV to MP4 via MOV to MP4 converter-[Quickest]
How to turn MOV into MP4 in 2 clicks, we can use MOV to MP4 Converter-EelPhone, import all MOV files in one time.
Step 1: MOV to MP4 converter free download on Mac or Windows, launch the MOV to MP4 convert after installation, from all feather on the top, click on Convert feather.
Step 2: Click on + icon to import MOV files on Mac or windows folder. Choose all MOV files at one time.
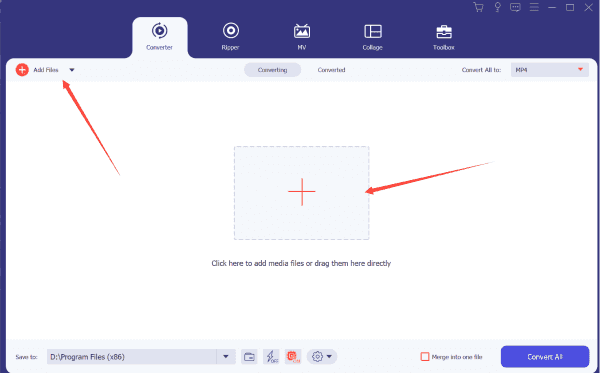
Step 3: Click on Convert All button at the right-upper corner, pops one window to set up the output format of MOV files, switch to video, then select MP4, then click on OK to start to convert MOV to MP4. we can also convert MOV file one by one by clicking on the convert icon at the end of each MOV file.
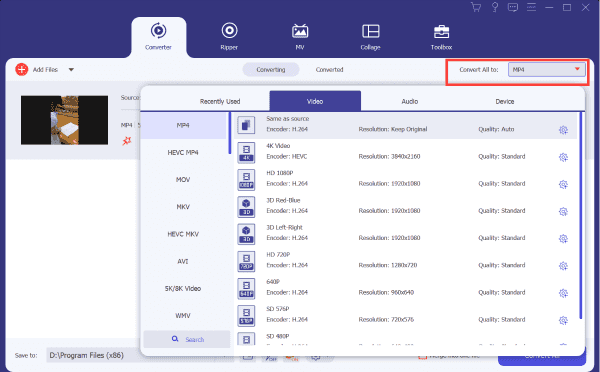
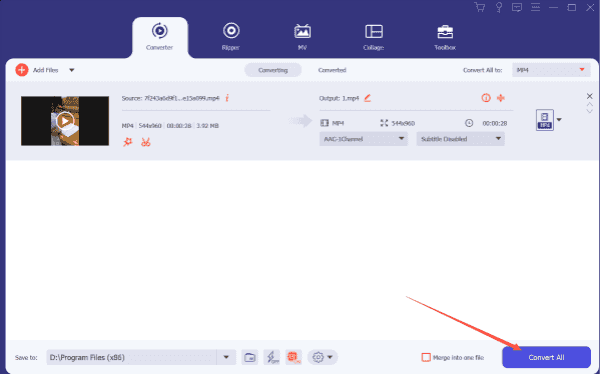
Click on the folder icon to copy converted MOV files to any player and mobile device. And from the output settings, we can convert MOV to MP4/WMV/AVI/MKV/MPEG, several output formats for our choice.
Select one suitable method to convert MOV files to MP4, then play converted MP4 files into any mobile device and videos players without limitation.
Alex Scott
This article was updated on 10 August, 2021

Likes
 Thank you for your feedback!
Thank you for your feedback!




