Summary
iPhone not syncing even that you've linked iPhone to iTunes with success.it doesn't matter when your iPhone won't sync to iTunes, you still have other methods to sync iPhone to computer. Or you can fix iTunes won't sync issue with EelPhone iTunes Fixer.
For Apple users, iTunes is one perfect free tool for them. It's one free tool to backup iPhone, at the same time, it's also one free tool to manage iPhone data on computer, what's more, iTunes can fix iPhone system issues by restoring. When you would like to sync iPhone to iTunes, just plug iPhone into the computer, and then iPhone will be synced to iTunes automatically, all data on iPhone will be saved to iTunes.
iPhone won't sync with computer even when you've tapped on the Back Up Now button on iTunes Summary home interface. First of all, you should be sure that you've linked iPhone to iTunes with success. The original USB cable is better to make the connection between iPhone and iTunes. When you're asked to enter the Apple id and Apple id password, just enter the exact account to link iPhone to iTunes.
Even if you've connected iPhone to iTunes with success, you can find out your iPhone model information from the Summary interface, but your iPhone won't sync to iTunes automatically, or even when you tapped on the Back Up Now button on the Summary interface, iPhone cannot be synced.
Part 1: How to Fix iTunes Sync Error
iTunes not syncing even with the firm connection of iDevice. Mostly, it's iTunes sync error. You can try all tips below to fix iTunes sync error:
Quit iTunes and Re-launch it
iTunes won't sync, close iTunes thoroughly and then re-launch it one more time to sync iPhone to iTunes. You should close iTunes from the background, rather than only tap on the “x” icon to close it.
Reboot Computer
iPhone will not sync with iTunes even with a firm connection. For one computer app, you can reboot computer, and then try to sync iPhone to iTunes one more time later.
Close all apps and disconnect all devices from computer, then tap on Power button to turn off computer. After a while, hold the power button one more time to turn it on.
Launch iTunes and then plug iPhone to computer, sync iPhone to iTunes again.
If iPhone won't sync to computer either after rebooting, turn to other ways to fix iTunes sync error.
Update iTunes to the Latest Version
There is one available iTunes version, but you didn't update iTunes to the latest version. When iTunes won't sync with iPhone, you can update iTunes to the latest version and then try to sync iPhone to iTunes one more time.
Uninstall and Reinstall iTunes
If iTunes is already the latest version, you can uninstall iTunes from computer, and then reinstall it from the app store. Launch it and connect iPhone to iTunes to sync iPhone to iTunes.
EelPhone iTunes Fixer
All tips above can't fix iTunes sync error with success, iPhone not syncing with iTunes after all attempt. Turn to EelPhone iTunes Fixer, which is the tool to fix iTunes issues according to the iTunes error types.
Step 1: Download EelPhone iTunes Fixer to computer, from all features on the home interface, tap on the Repair feature.
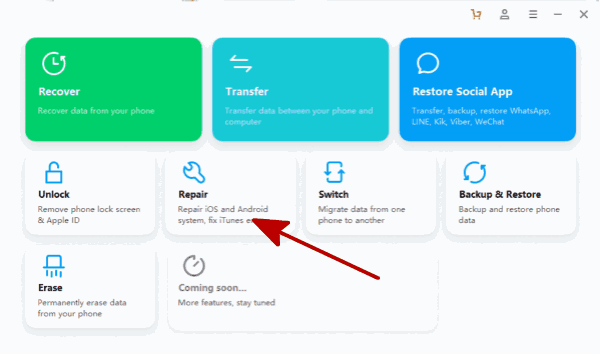
Step 2: From the left side, switch to iTunes Repair to fix iTunes sync error.
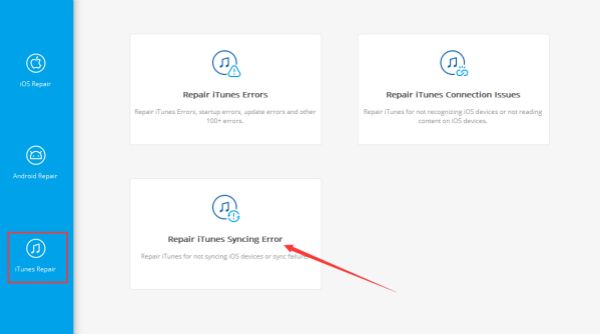
Step 3: From three types of iTunes error, tap on the Repair iTunes Syncing Error to fix iPhone won't sync with iTunes issue.
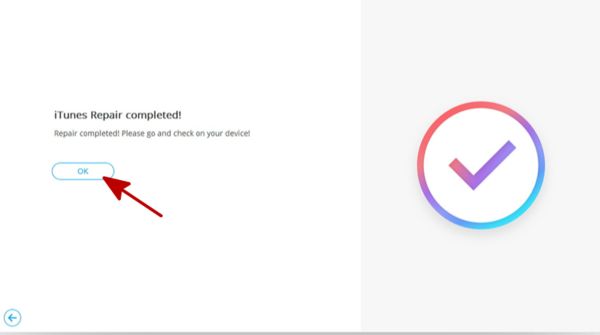
Once you've tapped on the Repair iTunes Syncing Error to fix iTunes sync error automatically, no need of other operations later. When the iTunes sync error was fixed with success, connect iPhone to computer one more time to sync iPhone to iTunes again.
Part 2: How to Sync iPhone to Computer without iTunes
iTunes is one widely used tool for Apple users, but it's not the only tool to sync iPhone to computer. When iPhone won't sync to computer through iTunes, you can turn to other ways to sync iPhone to computer, like EelPhone iPhone Transfer, which can sync iPhone to computer selectively.
Step 1: Download EelPhone iPhone Transfer to computer, launch it after then. At the same time, you should connect iPhone to the tool using the USB cable.
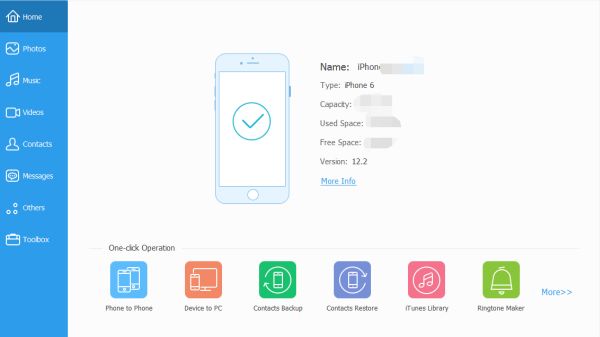
Step 2: Once iPhone appears on the tool home interface, you can sync iPhone to computer now.
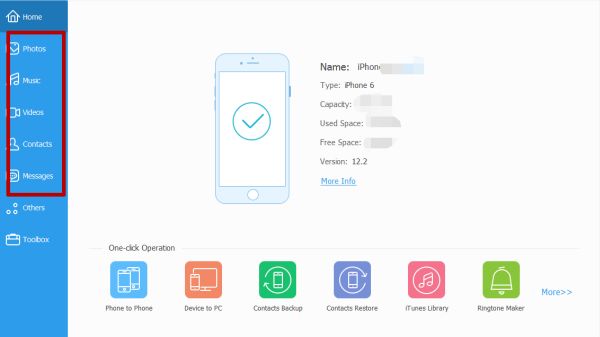
Step 3: From the left side of the tool, there are all data types that you can sync to computer.
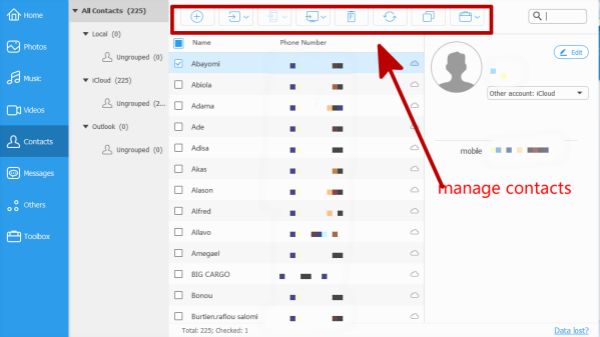
Step 4: Select the data type to sync to computer, tap on the Export to PC icon on the top of the tool.
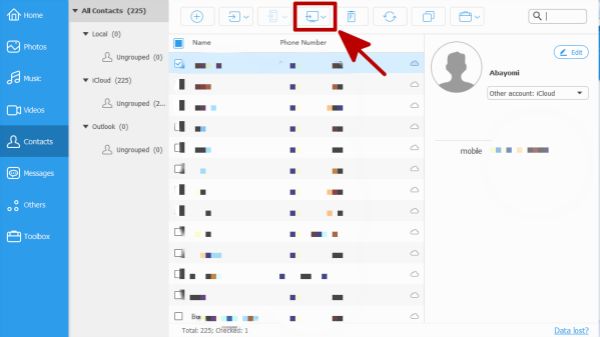
It's also one tool to manage iPhone data on computer, not only sync iPhone data to computer but also import data from computer to iPhone and erase data on iPhone.
When you can't sync iPhone to iTunes, you can turn to another way to sync iPhone to computer, or you can fix iTunes using EelPhone iTunes Fixer. For iTunes users, it's better to fix iTunes as possible as you can.

Likes
 Thank you for your feedback!
Thank you for your feedback!




