Summary
How to download videos from YouTube to iTunes? How can we play YouTube videos in iTunes without limitations? We need one YouTube to iTunes converter to convert YouTube videos to the format suitable for iTunes.
YouTube is the world's largest video site, so many videos can be played and uploaded in iTunes. But we can only enjoy YouTube videos online and can't download YouTube videos if you are not the YouTube premium. If you don't want pay money every month for YouTube, but want to play YouTube videos in iTunes anytime you want, you need the help of EelPhone Video Converter to download and convert YouTube videos to iTunes with ease.
For those YouTube premium, you can download YouTube videos, but downloaded YouTube videos may not match to iTunes, so we should convert YouTube to iTunes library. We are going to get the detail about how to download YouTube videos and convert YouTube videos to iTunes.
- Part 1: How to Download and Convert YouTube Videos at the Same Time
- Part 2: How to Convert YouTube Videos to iTunes
Part 1: How to Download and Convert YouTube Videos at the Same Time
If we are not YouTube premium, we can't download YouTube videos, and if we want to convert YouTube to iTunes, we must have downloaded YouTube videos to our computer. And we can turn to EelPhone Video Converter to download YouTube videos.
Step 1: Free download EelPhone Video Converter to your Window or Mac, and launch it after the installation. From left side, click on Download to start the process to download YouTube videos.
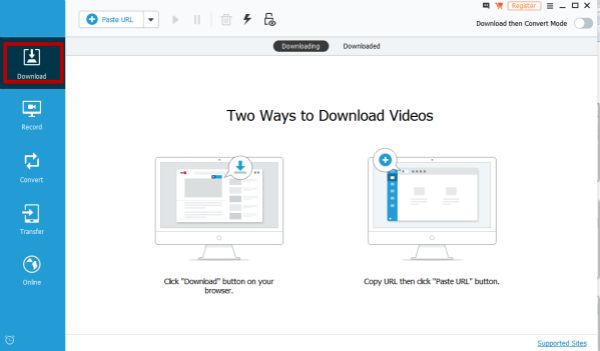
Note : If you are sure that you need convert the video you are going to download, you can open the “ Download Then Convert Mode ” icon in the upper right corner, and define the convert format at the same time, when you turn on “ Download Then Convert Mode ” icon, downloaded videos are suitable for what you select, you can transfer downloaded videos to device, or see the save path of downloaded videos, import downloaded videos to iTunes.
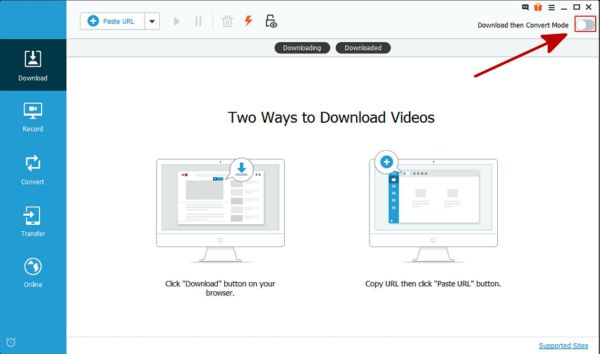
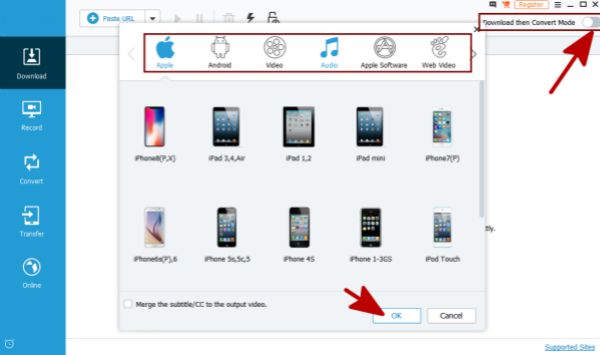
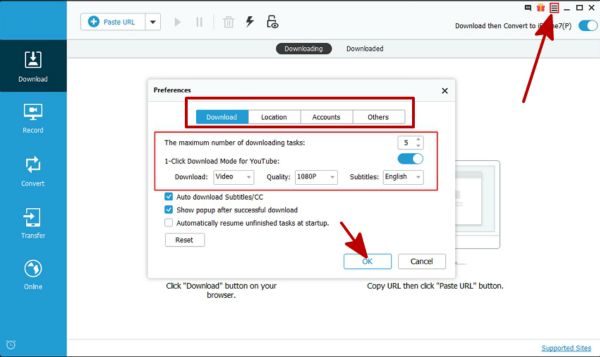
Step 2: Go to YouTube.com to copy the URL of the video you want download. Enter the URL of YouTube video by taping on “Paste URL”. and you can also install Download Button to your Chrome, you tap on the button once you want download video or audio in the Chrome page.
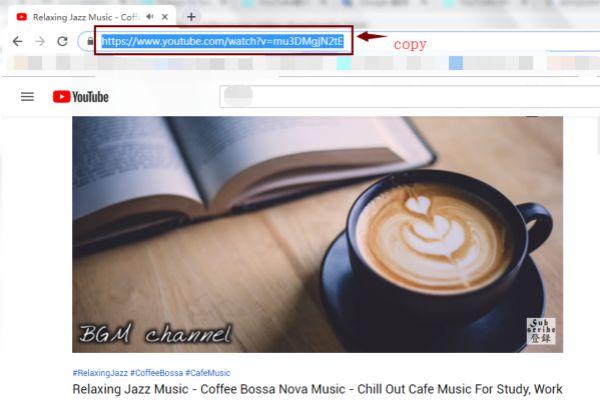
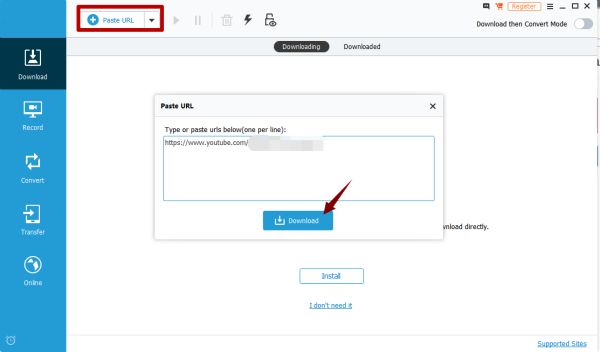
Step 3: After paste URL, the tool will analyze the URL automatically, Select one you want convert to iTunes.
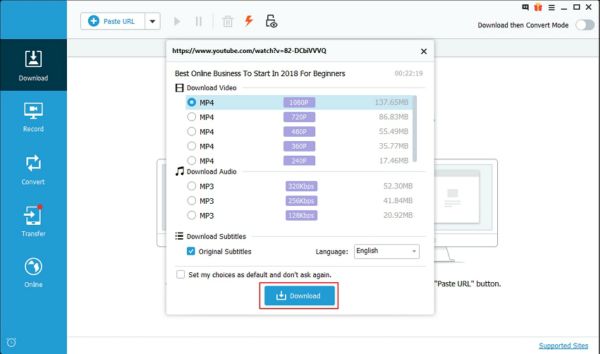
Now, just wait, the video is downloading, downloaded video can be converted to other format of video or audio if you didn't turn on “ Download Then Convert Mode ”. And you can also transfer downloaded videos to device by connecting your device to computer. Then you can play downloaded videos in your device.
Part 2: How to Convert YouTube Videos to iTunes
In fact, if you didn't download YouTube video, you already can convert YouTube videos to iTunes in the first part, but for those videos already downloaded in your computer, you can convert it to the format match to iTunes with the steps blew.
Step 1: Add videos to the tool by clicking on “+”, select the video you want convert to iTunes.
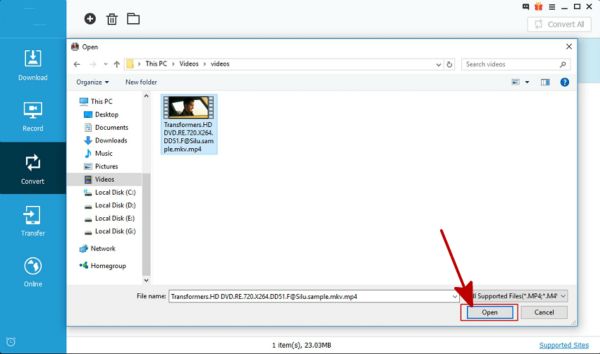
Note : If you want convert the videos just downloaded from the part 1, you can go to Downloaded, select the video and Add to Convert List. Then you can see downloaded list in Convert list.
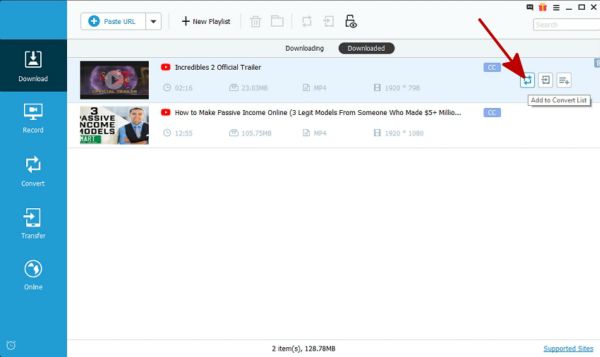
Step 2: Click on Convert in the right of each video, or you can convert all list by tapping on Convert All.
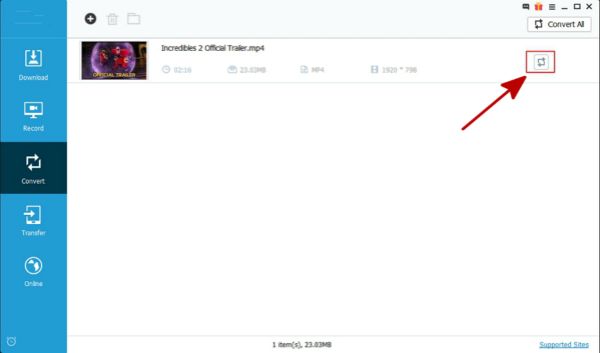
Step 3: Select convert format, if you want put YouTube video to iTunes, you can select one Apple device as the output format, more suitable for iTunes. Normally, MP4 is suitable for iTunes. Click on OK once selected.
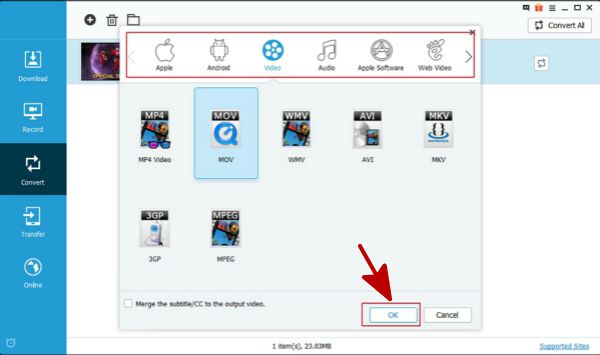
The tool is converting selected videos, you can transfer converted videos to device or you can import converted videos to iTunes from the save path of converted videos.
Alex Scott
This article was updated on 25 April, 2020

Likes
 Thank you for your feedback!
Thank you for your feedback!




