Summary
You should enter password to get into password protected PDF, for read only PDF files, you must enter restriction password to edit PDF files, in the case that you forgot the exact PDF password, PDF password remover can remove protection from PDF without password.
How to open password protected PDF? Take the original PDF protection password to sign in password protected PDF with ease. For edit restriction protected PDF, if you don't have the password, you can read only the PDF document rather than editing.
PDF password remover can remove the PDF editing restriction directly, and crack PDF password protected file by recovering the original PDF protection password. You want to open password protected PDF without password or remove encryption from PDF editing restriction, from the article below, you can get the exact solution.
- Part 1: How to Open Password Protected PDF Without Knowing the Password
- Part 2: Remove Encryption from PDF Editing Restriction Without Password
Part 1: How to Open Password Protected PDF Without Knowing the Password
Password protect PDF at the first, you should go to Protect>Encrypt>Set the open password, enter the encryption password you want, and then click on Confirm. Next time when you want to open PDF file, you'll be asked to enter encryption password. If you can't remember the exact PDF encryption password, you'll be locked out PDF, can't open PDF file. PDF password remover will recover PDF password and take the recovered password to open locked PDF file then.
Step 1: Download EelPhone PDF Password Remover on Windows, from the main page of the remover, click on Recover Password to get the password to open encrypted PDF file.
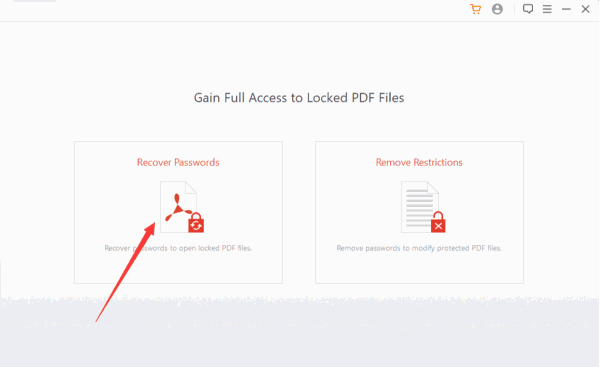
Step 2: Load the encrypted PDF file from computer by click on + icon from the left side.
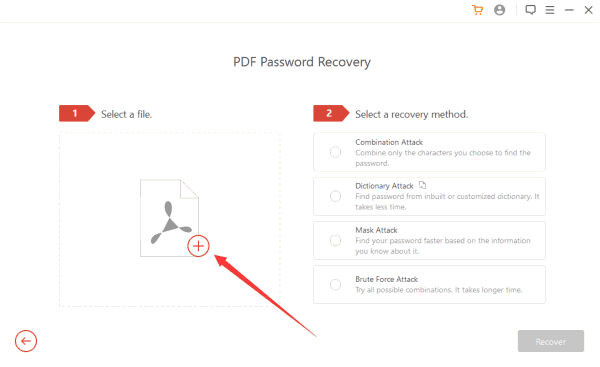
Step 3: From the right side, choose the recovery type according to the memory of the encryption password.
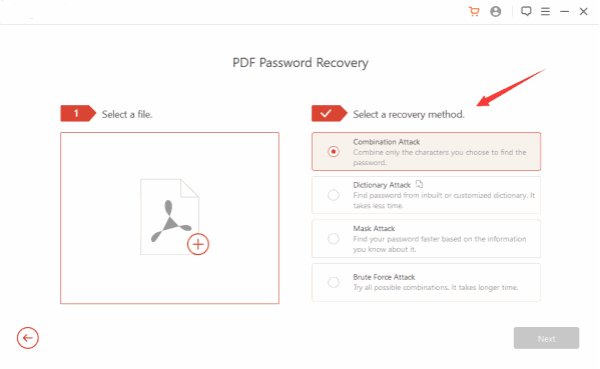
Combination Attack
This type is suitable for those who can remember the whole PDF encryption password, but forgot the exact order of the password, you can use this recovery type, it will combine the information you provided, find out the exact password then.
Dictionary Attack
With the built-in dictionary or dictionary text you provided, you can list all possibilities of your PDF password in the text, then load to the remover to scanned out the right one.
Mask Attack
More information you can provide, quicker you can find out the PDF password.
Brute Force Attack
Nothing you can remember of PDF encryption password, turn to the last recovery type, it takes a little long than other recovery type, so be patient.
At last, exact PDF password will be list on the remover, copy the password to open password protected PDF.
Part 2: Remove Encryption from PDF Editing Restriction Without Password
But if you can open the PDF file, but it's read only, it means that the PDF was protected by editing and extracting password, you can use the EelPhone PDF Password Remover to remove the restriction directly.
Step 1: Download the remover also, from the main page, click on Remove Restrictions, rather than Recover Password.
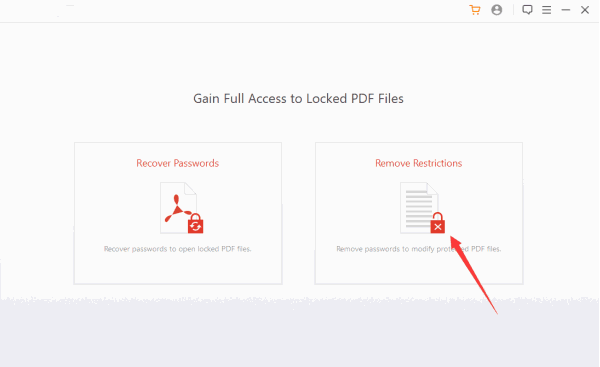
Step 2: Load the protected PDF file to the remover, click on Remove button to remove protection from PDF without password.
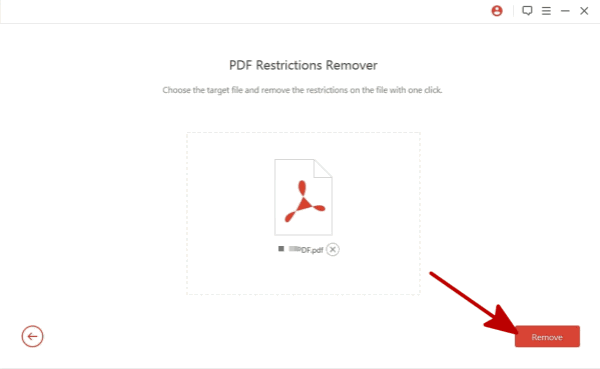
Easier than PDF password recovery, so get the right solution to remove password from PDF file.

Likes
 Thank you for your feedback!
Thank you for your feedback!




