Summary
How to download music to iPhone from computer? If you're using Apple Music, it's easy to sync iTunes music to iPhone without any tool, but if you want to add music from computer to iPhone directly, EelPhone iPhone Transfer is the quickest way.
For Apple Music users, they pay for apple, they can download any music on Apple Music anywhere and anytime. The DRM-protected Apple Music can be only played on Apple products. If you don't remove DRM protection on all music from Apple Music, the downloaded music is unplayable on another music player.
For the music you've already downloaded on your computer, you also can't import it to your iPhone internal storage directly when you plugged iPhone into computer with success. Nowadays, only the videos and photos are visible from the DCIM folder once iPhone is linked to the computer. You can't add photos and videos to the DCIM folder from computer by copying and pasting it directly.
So how to add music from computer to iPhone? You can use the EelPhone iPhone Transfer to move music from computer to iPhone directly, or for Apple Music users, you can add music from computer to iTunes, then sync music from iTunes to iPhone.
- Method 1: How to Transfer Music from PC to iPhone Directly-EelPhone iPhone Transfer
- Method 2: How to Transfer Song from Computer to iPhone Through iTunes
Method 1: How to Transfer Music from PC to iPhone Directly-EelPhone iPhone Transfer
The music is downloaded on computer, but you can't sync it to your iPhone even after linking iPhone to computer with success, you should the third-part tool to export music from computer to iPhone. EelPhone iPhone Transfer is the tool to manage data between iPhone and computer, it's easy to transfer music from pc to iPhone with it.
Step 1: Download EelPhone iPhone Transfer to computer, launch it after the installation. All data types on the left side of the tool are manageable between iPhone and pc, you can not only backup iPhone data to a computer, you can also add data from computer to iPhone.
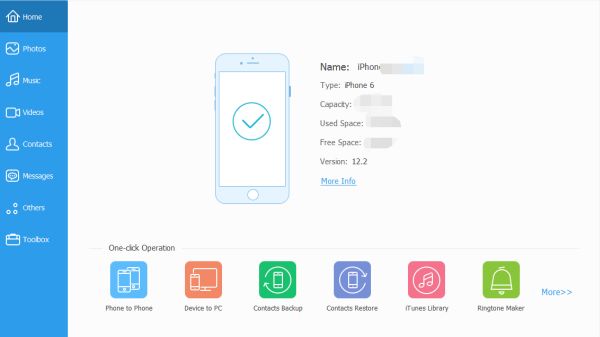
Step 2: Plug your iPhone to computer, on the left side, switch to Music, the tool will scan out all music and audios on your iPhone.
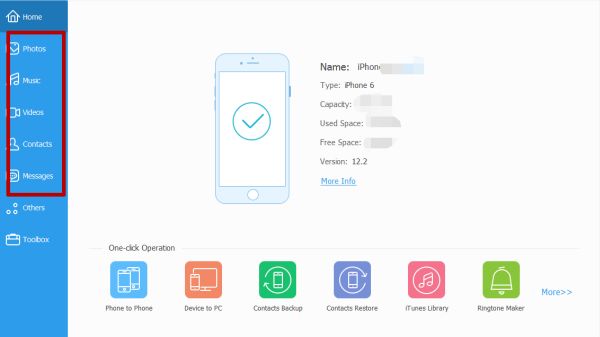
Step 3: On the top of the tool, find out the button of adding music from computer to iPhone, select the music on computer folder to add it to iPhone.
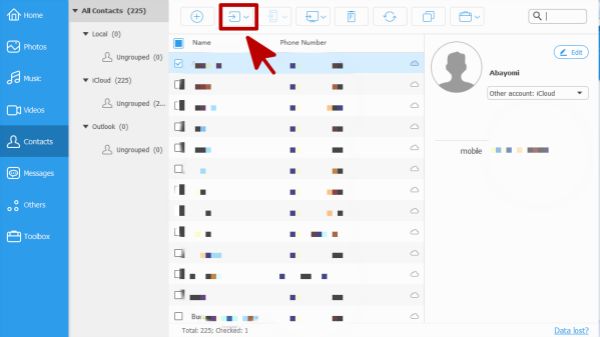
Note: It's easy to get music from computer to iPhone through EelPhone iPhone Transfer, but you should be sure that your iPhone has enough storage space to save all music from computer, and the music is playable on your iPhone. For DRM-protected music, you should use the DRM removal to remove the DRM protection before adding it to your iPhone. And the music format can be played on your iPhone, you can transfer music to mp4 on computer in advance.
Method 2: How to Transfer Song from Computer to iPhone Through iTunes
For Apple Music users, they pay for Apple Music every month, they can add music from computer to iTunes, then, sync music from iTunes to iPhone.
Step 1: Download and install the latest version of iTunes on your computer.
Step 2: Use the apple id and apple id password of iPhone to sign in iTunes: Account>Sign in
Step 3: Add music from computer to iTunes: File>Add File to Library, select all music from computer to iTunes library so that you can sync it to iPhone.
Step 4: All music files were added to iTunes, plug your iPhone to computer. From the Summary left side, switch to Music>Sync Music>Apply, all selected music from library will be synced to iPhone.
Step 5: On your iPhone Apple Music app, restart it and then check the playlist, check if the music in computer were added to iPhone.
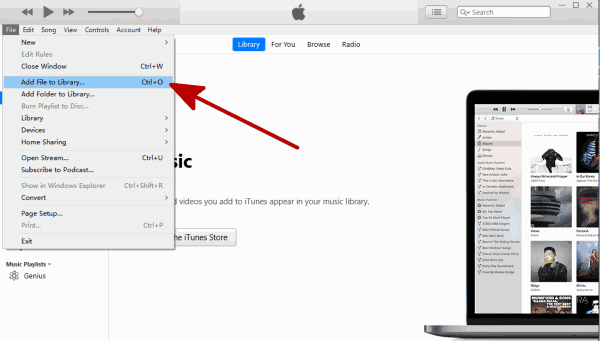
The second method to transfer music from computer to iPhone 11 is available when you're using Apple Music. When you want to transfer songs pc to iPhone directly without iTunes and Apple Music, EelPhone iPhone Transfer makes it easier to sync music from computer to iPhone.
Alex Scott
This article was updated on 09 March, 2022

Likes
 Thank you for your feedback!
Thank you for your feedback!




