Summary
Transfer contacts from Android to computer can make it safer when we deleted or lost Android contacts by accident. Google Contacts can export Android contacts to computer for free, and Android Data Recovery provides the quickest method to import contacts from phone to computer, Android Transfer allows us to edit Android contacts on computer at the same time.
Contact is considered to be one of the most important data types saved in our smartphone so that we need to back up and transfer contacts from time to time. As we all know, data transmission between the smartphone is very convenient. So here is the question, what if I want to transfer data from Android phone to a PC? Considering what you are worried about, we have some strategies for you. Continue to read this article and teach yourself how to transfer contacts from Android to PC. Here, we offer two methods for you.
- Method 1: How to Transfer Contacts from Android to Computer by Using Android Data Recovery[Quickest Method]
- Method 2: How to Export/Import Contacts between Android and Computer[Editable Method]
- Method 3: How to Export Contacts from Android to Computer[Free Method]
Method 1: How to Transfer Contacts from Android to Computer by Using Android Data Recovery[Quickest Method]
First and foremost, we recommend you a very powerful method - Android Data Recovery. It is a very useful program that is ready to help you out. With just several clicks, all the contacts will be backed up and transferred to your computer. What is more, it is so multifunctional that it supports almost all the brands of Android smartphone including Samsung, Sony, LG, Moto, and HTC, and so on. Continue to follow the steps below.
Step 1: Download Android Data Recovery
Click on the download button and install the program on your PC. Launch the program and choose the option “ Backup & Restore ”.
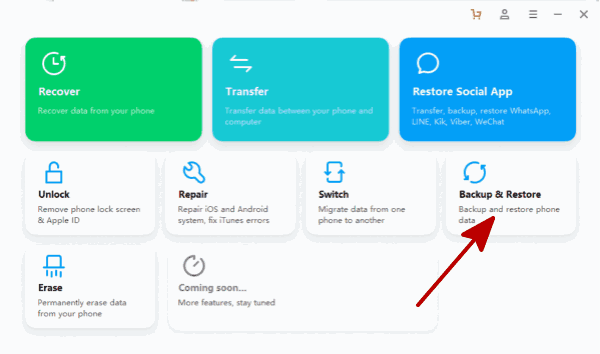
Step 2: Connect your Android device to PC
Use the original USB cable to plug your smartphone into computer. Don't forget that you have to activate USB debugging on Android settings before the connection. Let the program detect your device and then click on the button “ Backup ” to go on.
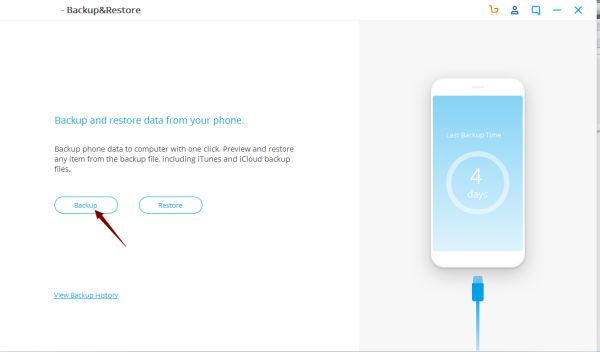
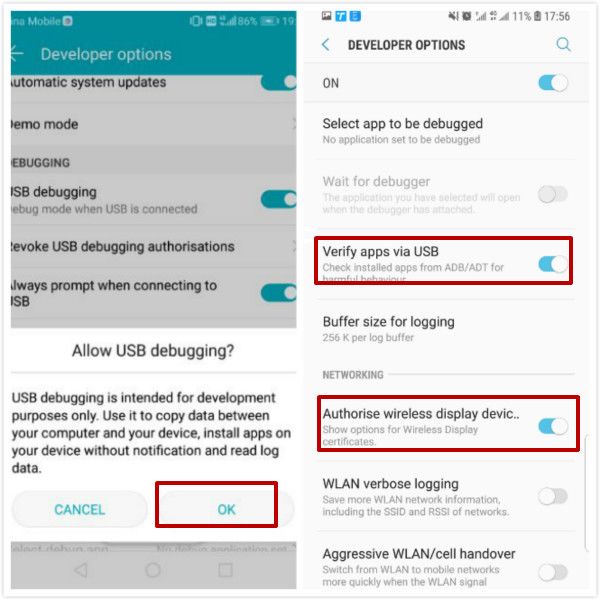
Step 3: Select the data type you want to transfer
Check the box of the data type you want. In this case, click on “ Contacts ” in the list and the program will scan all the contacts data stored on your Android phone. It may take a while, depending on the file size of the data. So be a little bit patient.
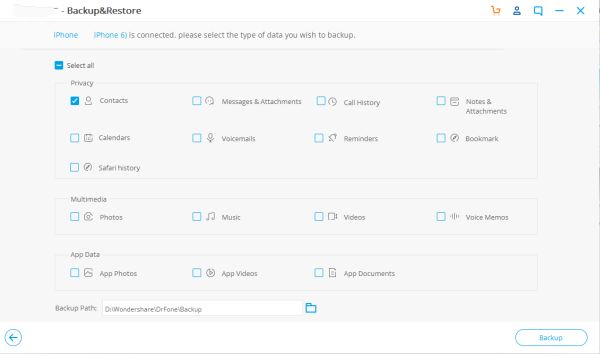
Step 4: Backup contacts to your computer
Select the data type “ Contacts ” in the menu bar on the left side. Then you are allowed to preview all the contacts. Select the ones you want to back up and transfer and then click on the button “ Export to PC” and then you have finished.
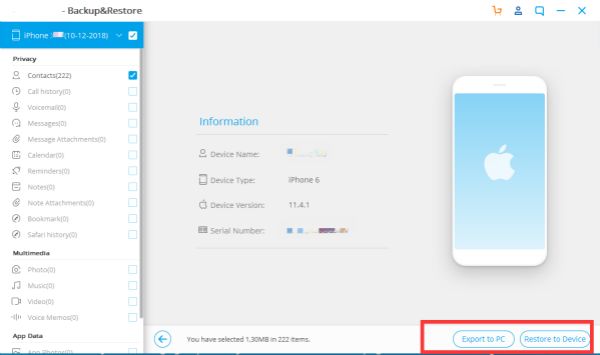
This method will transfer contacts(including deleted contacts) from Android to computer in clicks, but if you want to delete, add new contacts, change contacts information on computer, the second method is the best choice for you.
Method 2: How to Export/Import Contacts between Android and Computer[Editable Method]
In addition to the useful tool Android Data Recovery that is previously mentioned, we here provide you with an alternative –Android Transfer. It is such a powerful tool that it supports also all the smartphone brands and even the newest Samsung Galaxy S8 and iPhone X. Let us continue to read this tutorial by following the detailed steps below.
Step 1: Download the program and launch it when the installation is finished.
Step 2: Choose the function “ Transfer ”.
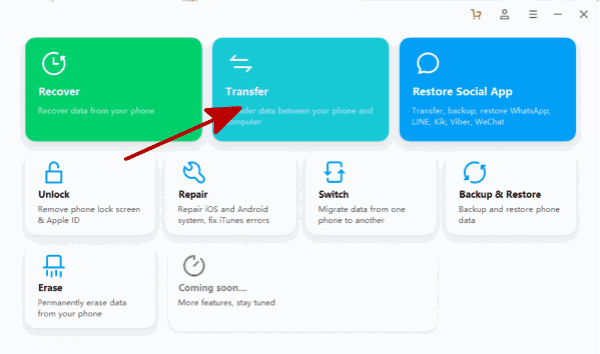
Step 3: Connect your Android phone to PC via original USB cable. You should allow USB debugging at first.
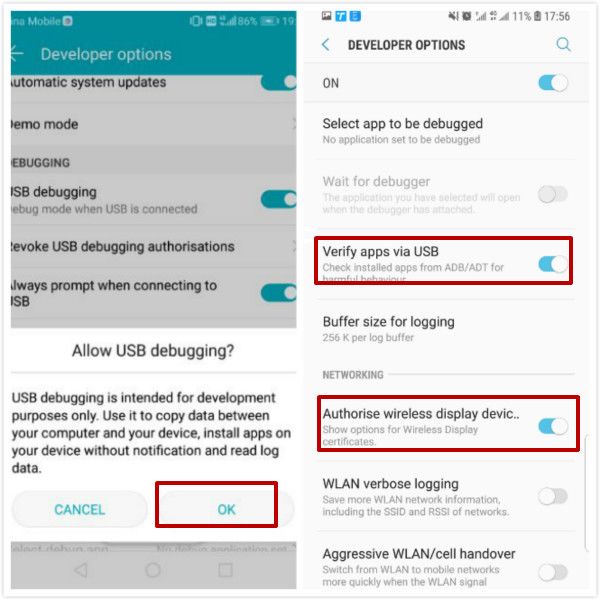
Step 4: If you want transfer contacts, you should click “ Information” first, after a few minutes, there are information of contacts and SMS.
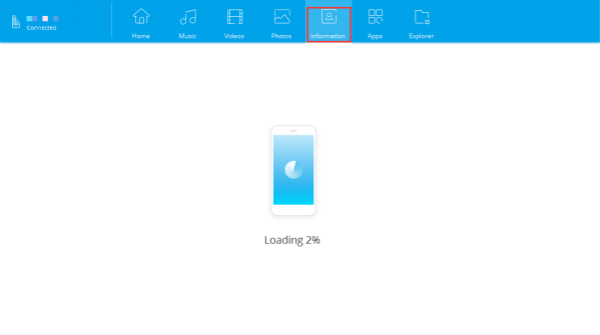
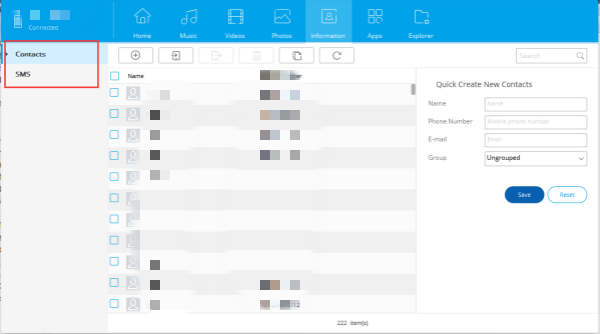
Step 5: Click " Contacts " in the left, you can add new / export / import / delete / merge your contacts. Click " Export " to transfer contacts to computer.
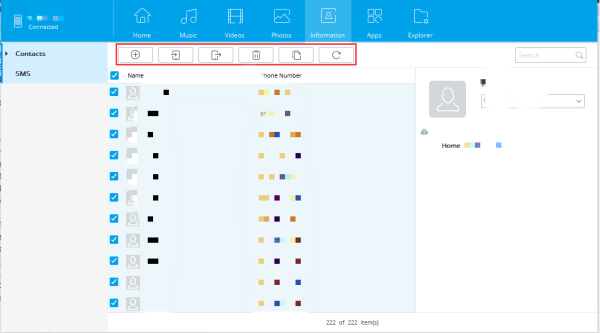
Note: Click on Import, we can drug contacts files on computer into Android phone, no need of adding one by one, easier and save more time. And from here, delete contacts on Android in bale.
Method 3: How to Export Contacts from Android to Computer[Free Method]
For Android phone, from Settings on contacts, we can export contacts to Google, then we can export contacts from Google Contacts to computer, save contacts on Android to computer. It's the detailed guide to transfer contacts from Android to computer via Google for free.
Step 1: Go to your contacts list on your Android phone, and from all contacts list, click on More>Settings>Move Device Contacts to>Google.
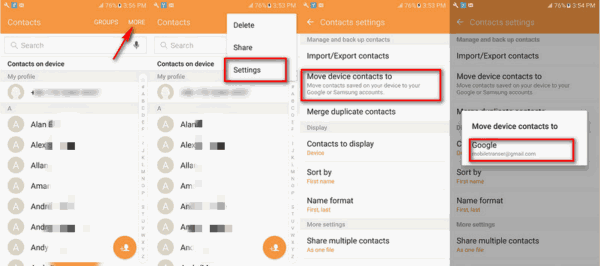
Note: Different Android phone has different access to the Settings on Contacts, and we should associate Android phone to one Google account on the device when clicking on move device contacts to Google, all selected contacts will be synced to Google Contacts.
Step 2: Now log in Google account on computer, we should use the same Google account as Android on computer. From Chrome Google, find out the Google Contacts.
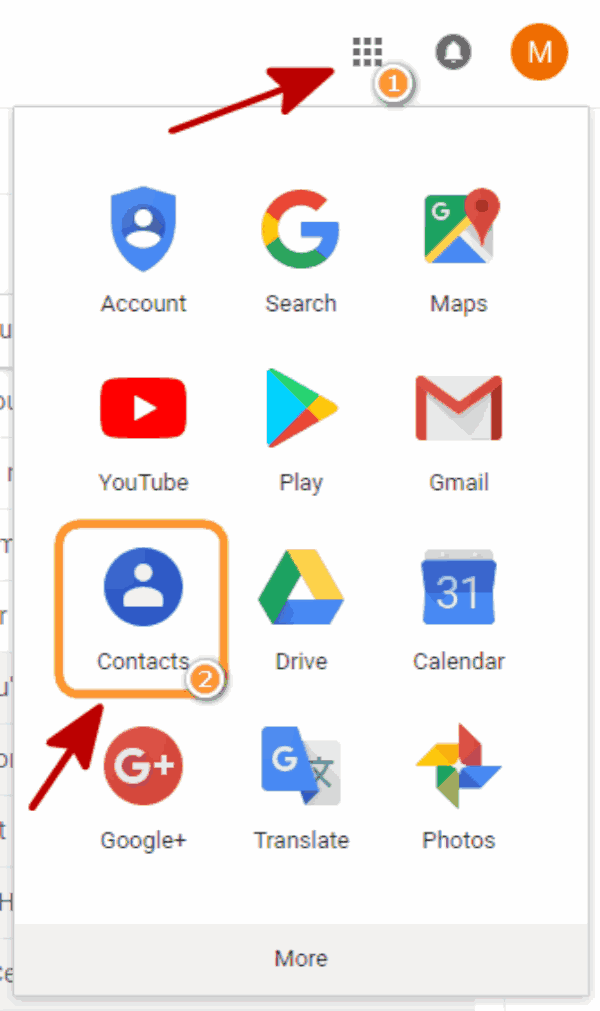
Note: From here, we can import contacts from computer to the Android phone by clicking on Import, it's easier than add new contacts to Android phone one by one. step 3: From Google Contacts, select the contacts we would like to save to computer. Then Export selected contacts to computer.
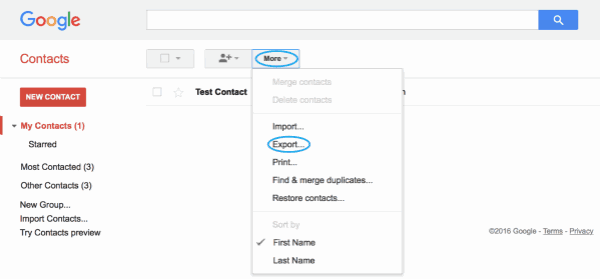
Step 4: Three different output format, select one suitable output format to saving contacts to computer.
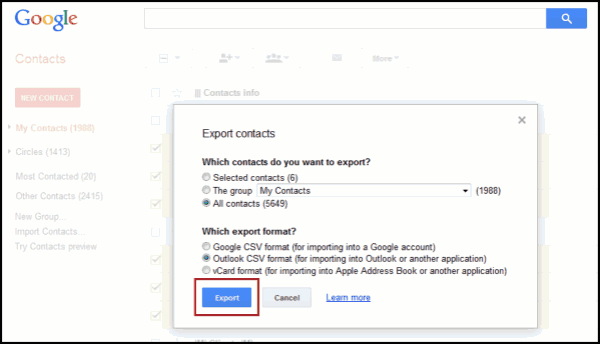
And that is the whole story. You can choose one from the three solutions according to your own preference. Like what we often say, “ Sharp tool makes good work ”. Both tools that we previously recommend are helpful enough for you to tackle almost all the data problems you have. In resort of these useful tools, all the problems are ready to be solved. In case that still have further questions on this tutorial or other difficulties you have encountered when using smartphones, let us know by leaving your comments below and we will be there as soon as possible.
Alex Scott
This article was updated on 30 December, 2021

Likes
 Thank you for your feedback!
Thank you for your feedback!




