Summary
The duplicate files in Windows, you can find it out from the hard drive one by one and then delete it manually, of course, the quickest way to find out the duplicate files in Windows is duplicate file finder Windows, remove duplicate files from Windows with one click.
All duplicate files in Windows are useless and take up storage space on Windows, when the storage space is full, Windows runs slowly or stuck on blue screen and won't restore. The useless duplicate files in Windows should be removed regularly.
- Way 1: How to Find and Clean up Duplicate Files Windows 10 Free
- Way 2: The Best Duplicate File Finder Windows 10 to Delete Duplicate Files with One Click
Way 1: How to Find and Clean up Duplicate Files Windows 10 Free
The duplicate files in Windows: duplicates photos including the highly similar photos; the several installing packages for one app you've installed/uninstalled/reinstalled, the app installing package stored in Windows hard drive; the duplicate movies and the audios you've downloaded to Windows, all files are stored in Windows hard drive storage.
The free method to find duplicate files in Windows is searching, searching the hard drive disk of Windows one by one, finding out the duplicate files from the hard drive disk, then selecting the duplicate files you want to delete, Ctrl+D to delete all duplicate files you've selected.
Note: The duplicate files you've deleted one by one from the hard drive disk are still stored in Recycle Bin folder, if you want to delete duplicate files in Windows permanently, return to the Recycle Bin folder to clean up all duplicate files permanently.
It's the method available when there are only several duplicate files in Windows you want to delete, for large quantity duplicate files in Windows, it takes so much time and so complex to find out the duplicate files from Windows. If the manual way to clean up duplicate files on Windows is duplicate finder Windows 10, get the detailed steps to clean up duplicate files from Windows with clicks from the second part.
Way 2: The Best Duplicate File Finder Windows 10 to Delete Duplicate Files with One Click
There are man duplicate files in Windows that you would like to delete, use the EelPhone Duplicate File Finder Windows to clean up duplicate files from Windows with ease.
EelPhone Duplicate File Finder Windows:
1. Scan out all duplicate files from Windows internal & external drive, USB flash disk, SD card, etc.
2. Scan out all types of duplicate files: photos/ videos/ documents, etc.
3. Available on Windows 11/10/8.1/8/7/Vista/XP
4. It's free to delete 15 duplicate files on Windows
So within 15 duplicate files, it's free to use the duplicate file finder Windows 10 to scan out the duplicate files and deleted it with clicks.
Step 1: Download the EelPhone Duplicate File Finder Windows to Windows, launch the tool after the installation. The main interface of the duplicate file remover, it's the step to add the folder to the remover to scan. Tap on the + icon to select the storage disk on Windows.
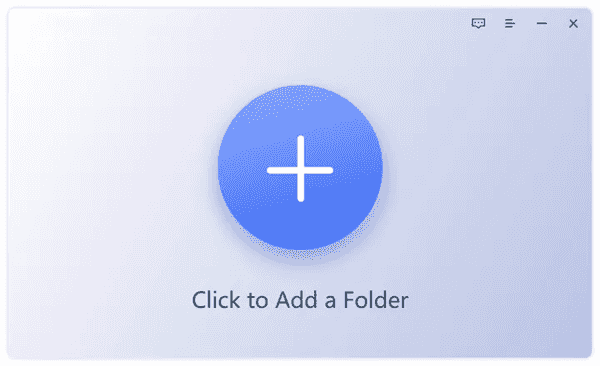
Step 2: From the next interface's left side, there are all the folder you want to scan. On the right side of the remover, it's the button to start scanning the folder you've selected on the right side.
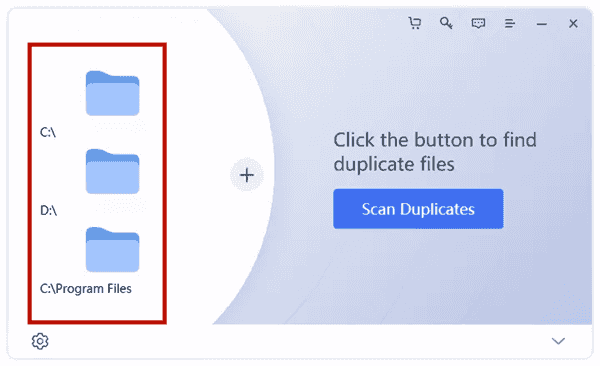
Step 3: Before scanning the folder, it's better to set up the scanning settings on the bottom of the remover, tap on the settings icon to unfold all settings. Set up the sections one by one:
General Section:
There are three settings you should customize:
Filter: Scan and filter the duplicate files in Windows through file content or file name. It's better to filter the duplicate through file content.
Remove: Do you want to remove duplicate files to recycle bin or delete it permanently directly? If you only remove the duplicate files to recycle bin, you can restore duplicate files later.
File Size: you can set up the Max and the Min size of the file.
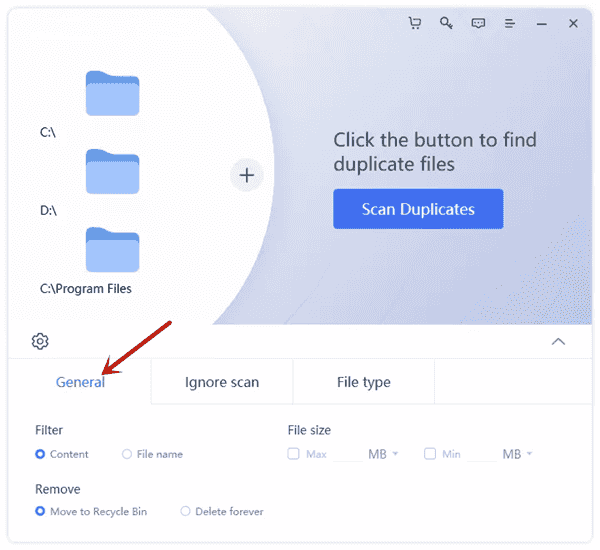
Ignore Scan Section:
It's the section that the duplicate finder doesn't scan directly. If you selected the ignore scanning types, the duplicate finder will bypass those files directly.
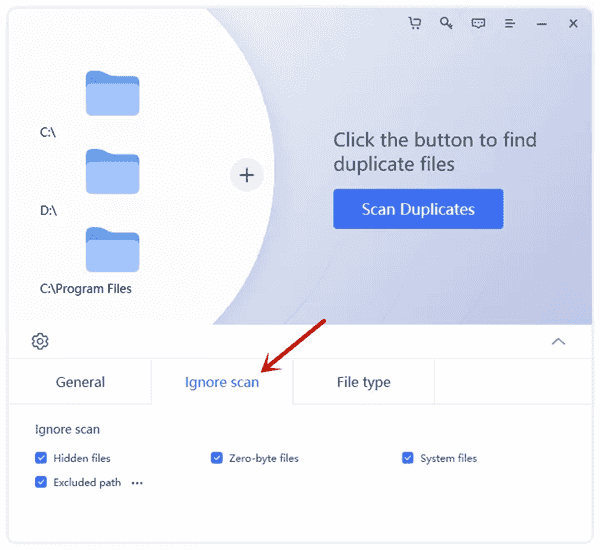
File Type Section:
Select the file types to scan from all, less you select, less time it will take to scan out duplicate files.
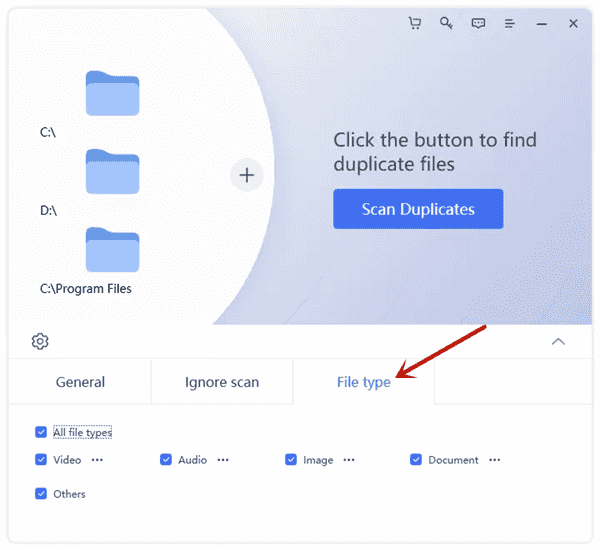
In one word, it's the settings to use the quickest way to find out the duplicate files by filtering more files that the duplicate file finder can ignore.
Step 3: When all settings are defined, tap on the Duplicate Scan button to scan all eligible files in Windows. Just wait and keep the network connection during the scanning process.
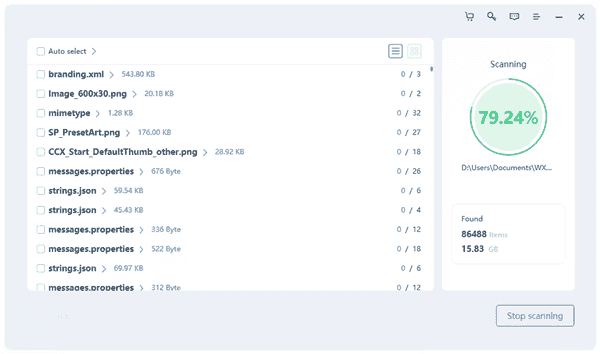
Step 4: When all duplicate files were scanned out from Windows, tap on the results to get more details: for one document with several duplicate files, it's better to reserve one from all, if you select all, how to get back the original one when you clean it up forever?
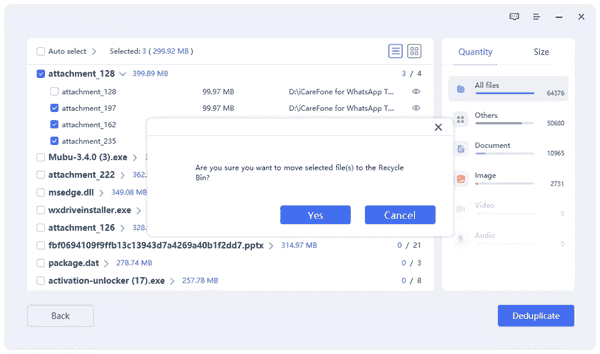
Step 5: When all duplicate files you want to delete were selected, tap on Deduplicate button to delete useless duplicate files from Windows permanently or remove it to recycle bin.
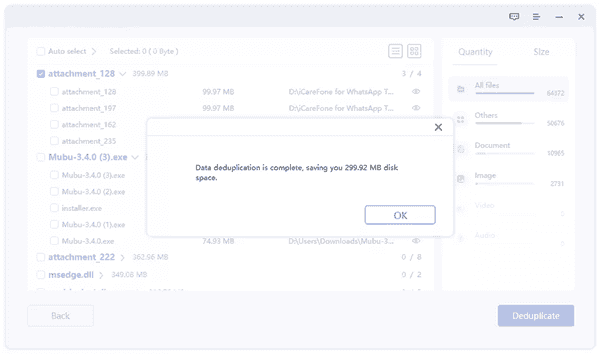
Within a few minutes, all duplicate files you've selected will be deleted, it's also the way to free up Windows without losing any important data in Windows.

Likes
 Thank you for your feedback!
Thank you for your feedback!




