Summary
Computer stuck on starting Windows over one hour and won't boot to Windows interface. Restarting Windows again using the power button or EelPhone Windows Fixer is the best way to fix Windows stuck on loading screen.
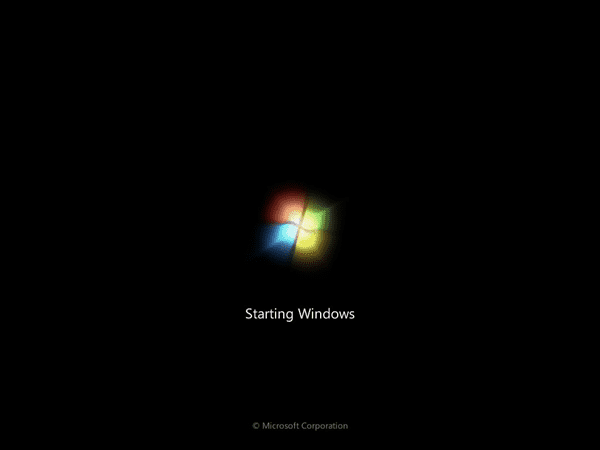
Windows 10 freezes on startup logo forever and won't proceed to the next window. To fix Windows 10 stuck on welcome loading screen issue, we'll provide several operable ways in the article below-including the way with data loss and no data loss.
Windows loading forever and won't boot, hold the power button to power it off and after several minutes, hold the power button to turn it on.
If Windows 10 is stuck on loading screen also, turn to the automatic tip.
How to Fix Starting Windows Stuck with One Click
EelPhone Windows fixer is the quickest and most effective way to fix Windows 10 stuck on loading screen, for those Windows tiro, turn to EelPhone Windows Fixer for the first step.
Preparation: One available Windows and one empty DVD/CD/USB drive to install the Windows fixer and save the ISO package.
Step 1: This Step is on Accessible Windows.
Download EelPhone Windows Fixer on Windows, launch the Windows fixer after installation. On the home interface, listing all features of the Windows fixer, switch to the first feature from the left side of the fixer.
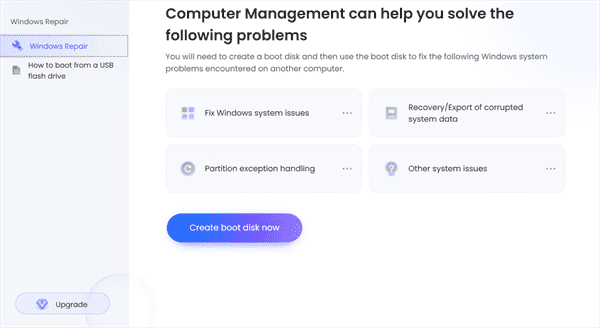
Step 2: It's Step for Boot Disk.
The boot disk is the hard drive for image package data saving. Insert the CD/DVD drive into Windows or plug the USB flash drive into Windows for preparation.
Note: if the hard drive or the USB flash isn't empty, it's better to backup all files before downloading the boot package. All existing data in the hard drive or the USB flash will be erased.
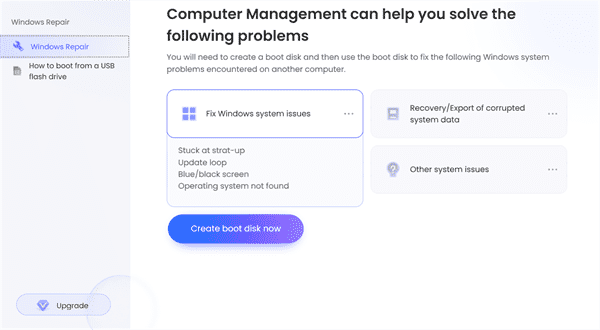
Step 3: Create Boot Disk
The boot disk is ready, tap on the Create Boot Disk Now button to download the image package to the CD/DVD/USB flash drive.
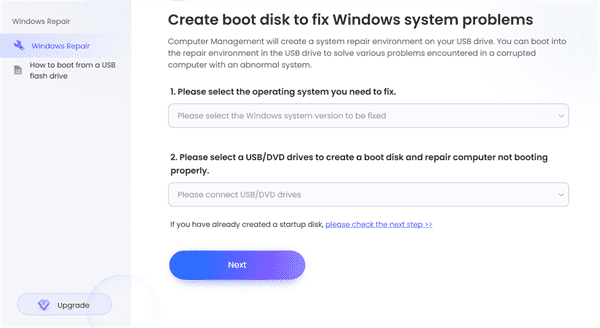
Step 4: Choose the Related System Information
When your Windows stuck on loading screen, to make use of the EelPhone Windows Fixer, you should choose the exact operation system of the Windows you want to repair. From the interface of the fixer, choose the operation system and the boot disk you've insert into the computer. Tap on the Next button to switch to the next interface.
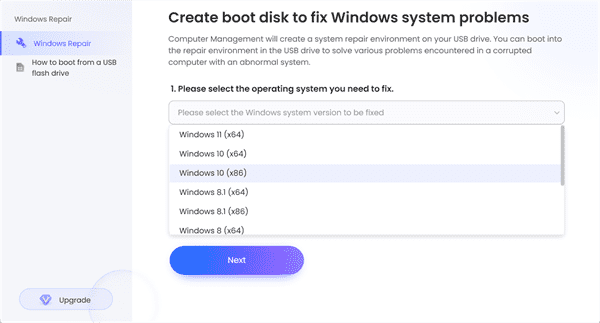
Step 5: Download ISO Package
EelPhone Windows fixer will download the ISO package according to the system version you've selected. The stable and strong network is necessary during the whole process.
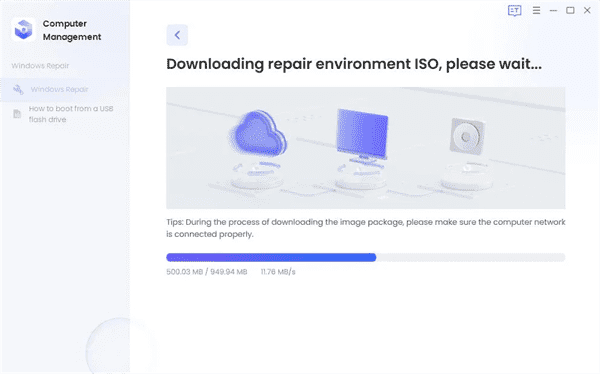
Step 6: Insert the boot disk into computer stuck on starting Windows
You've created the boot disk on the accessible Windows already, take out the boot disk and then insert it to the computer frozen at starting Windows.
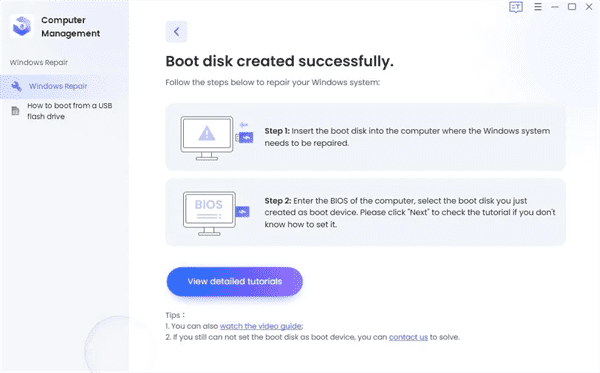
Step 7: Enter Boot Menu
You should put computer stuck on starting Windows into Boot Menu interface. According to the motherboard type, use the boot key to enter Boot Menu. The picture below points out the boot key for different motherboard Windows.
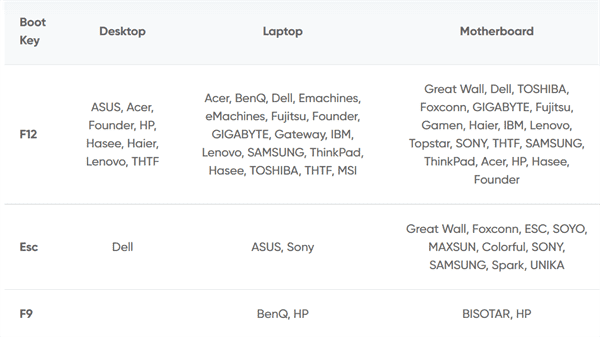
Step 8: Choose the boot disk from the Boot Menu
From the Boot Menu interface, your boot disk name will appear, use the Up and Down keys to locate the the boot disk, tap on the Enter key to start booting your Windows.
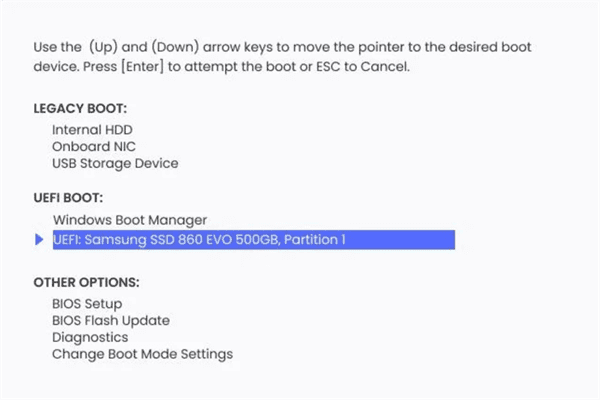
The first six steps should be done on Windows which is accessible, the last two steps are for computer stuck on starting Windows, it's almost automatic to fix starting Windows stuck issue using EelPhone Windows Fixer. But all data in computer frozen at starting Windows will be erased also.
Alex Scott
This article was updated on 09 August, 2022

Likes
 Thank you for your feedback!
Thank you for your feedback!




