Summary
Even if someone is on your contact list, you still want to silence a contact on iPhone without blocking. So how to ignore calls on iPhone? We'll list all ways to stop calls on iPhone in a different situation.
The calling is the most traditional way to ink all of us. With phone number, we can call someone anytime. But sometimes, we don't want the calling, we would like to block calling without them knowing. For personal rather than official phone number, we don't have to share it to someone you don't like. Less people know your phone number, less unnecessary callings will come in.
In this unit, we'll share different ways to block calls on iPhone, in different situation, choose the exact method to stop incoming calls on iPhone.
- Way 1: How to Block All Calls on iPhone
- Way 2: How to Silence a Contact on iPhone Without Blocking
- Way 3: How to Block Incoming Calls on iPhone
- Way 4: How to Stop Calls on iPhone Without Blocking
Way 1: How to Block All Calls on iPhone
You're enjoying the relaxing vacation time, apart from family accompaniment or personal private time, any calls will make you irritating. Why not block all calls on iPhone. Just enjoy the peaceful moment, share more time with your family or companion. Following the steps below to block all incoming calls on iPhone.
Turn off iPhone
Not only calls, but all events online, all messages, and all notices from the app. You would like to stop all disturbing things. Just throw the official iPhone away, and turn it off. Shop the last hope of linking the moment with the disturbing work.
Before turning off iPhone, you should be sure that you can thoroughly stop the linking, you should be sure that's OK even when all people are out of contact list.
Enable Airplane Mode
Different from turning off iPhone, iPhone Airplane Mode allows us to contact with other using the Wifi apart from calls and text messages features. But all calls are blocked once you've enable the Airplane Mode. With Wifi, you can even know the disturbing world using the network.
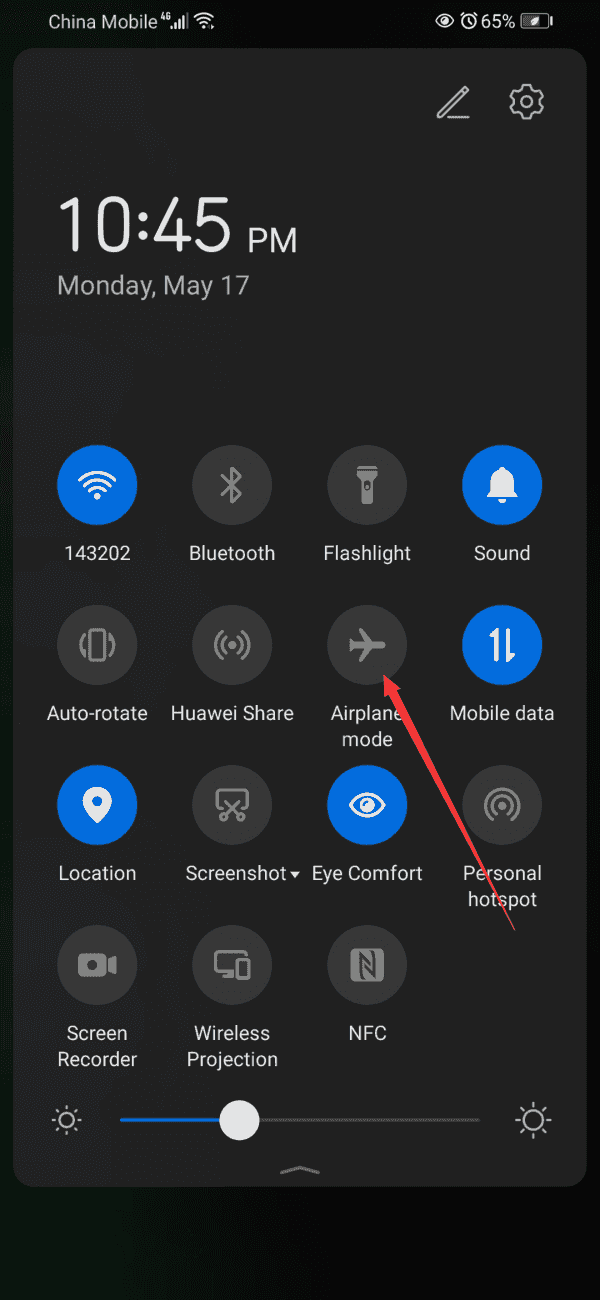
Activate the Do Not Disturb Mode from iPhone Settings
However, you only want to stop all calling on iPhone rather than stopping the message features and calling others. In a word, you would like to use your iPhone normally except calls.
The Do Not Disturb Mode can be enabled from iPhone Settings.
Locate the Settings from iPhone home interface, from the first page of iPhone Settings, tap on the Do Not Disturb Mode.
Enable the Do Not Disturb Mode selection, and then turn to the Allow Calls From feature.
You want to block all calls iPhone. Select No One. It means that when you enabled the Do Not Disturb Mode, no one calls you would like to allow.
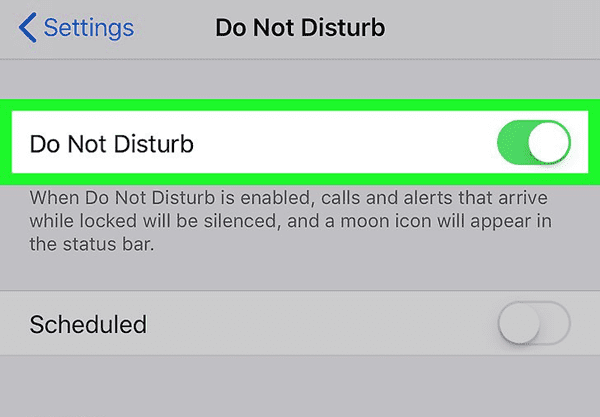
Note: To avoid missing important calls, it's better to define the Repeated Call feature from Do Not Disturb screen. When someone called you for the second time, your iPhone will ring and you'll not miss the important calls.
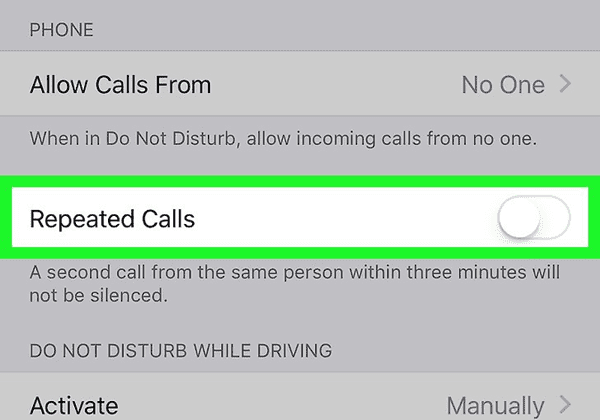
When the Do Not Disturb Mode was enabled, on iPhone Control Center, you'll notice one moon icon, the next time when you want to disable the Do Not Disturb Mode, just tap on the moon icon to make it gray from iPhone control center. When the Do Not Disturb Mode was disabled, all calls will come in.
Way 2: How to Silence a Contact on iPhone Without Blocking
Especially for the phone number that you've used for so long time, your phone number may be saved by so many people. However, you don't want to get phone calls from someone out of your contact list. How to silence the phone calls out of the contact list.
Apart from the Do Not Disturb Mode feature, iPhone has another feature-Silence Unknown caller, calls from your iPhone contacts list will come in as normal, but the calls out of your contacts list will be silent. iPhone won't ring but unknown callers still can call your iPhone. The callings history will appear in your calling history.
Tap on Settings icon, switch to the Phone selection.
Tap the Silence Unknown Callers.
Enable Silence Unknown Callers from another interface.
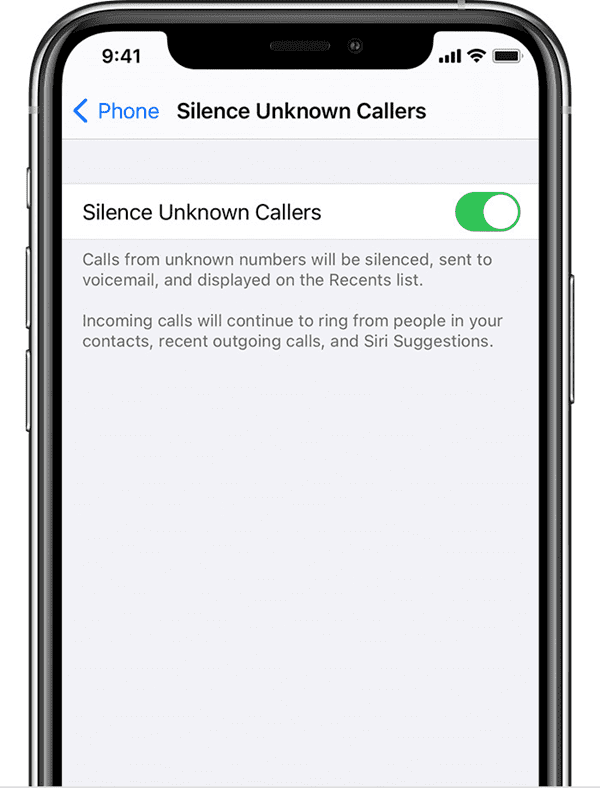
Once the Silence Unknown Callers was enabled, the phone calls from unknown callers will be silenced. It's one way to clean up phone calls.
Note: The Silence Unknown Callers can't silence the unknown calls that you've sent text messages and emails. The Silence Unknown Callers feature works when you've never contacted with them.
Way 3: How to Block Incoming Calls on iPhone
The unknown callers or callers in your contact list, you can block them one by one from iPhone Phone app.
Turn to iPhone Phone app on iPhone home interface, on the bottom of Phone app, there are all types of callers-Favorites/Recents/Contacts. On the back of the phone number, you'll see the “i” icon, tap on it to get more Settings of the phone number.
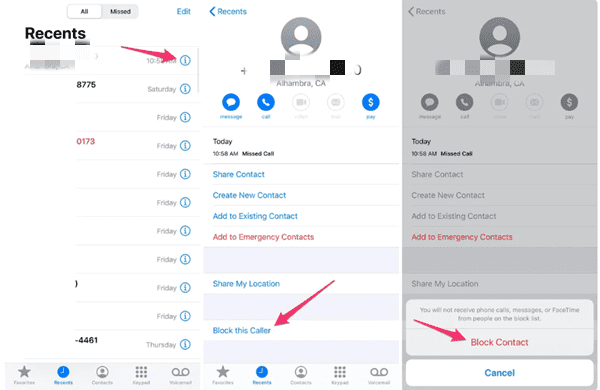
Scroll down and locate the Block feature, tap on it to block the phone number.
You should block the phone numbers one by one, it takes much time when there are so many phone numbers you want to block.
Way 4: How to Stop Calls on iPhone Without Blocking
Apart from Phone app, the Do Not Disturb Mode can be another quick way to silence quantity phone numbers.
First of, add all phone numbers you don't want to block to your Favorites section. Then go to iPhone Settings>Do not Disturb, enable Do Not Disturb Mode on iPhone, and then from do not disturb interface, locate the Allow Calls From feature.
Select Favorites rather than No One. All phone calls from iPhone Favorites list will come in normally. All other calls will be silenced. It's the quickest way to ignore calls on iPhone without blocking.
With the pressure in life, sometimes, you may want to turn off call blocking on iPhone. Actually, you can turn off phone calling service by turning off iPhone or put it into Airplane Mode, but if you missed some important calls, what's going on later? You can stop some callers or you can silence some callers from iPhone. Choose the right way to stop calls on iPhone from this article above.
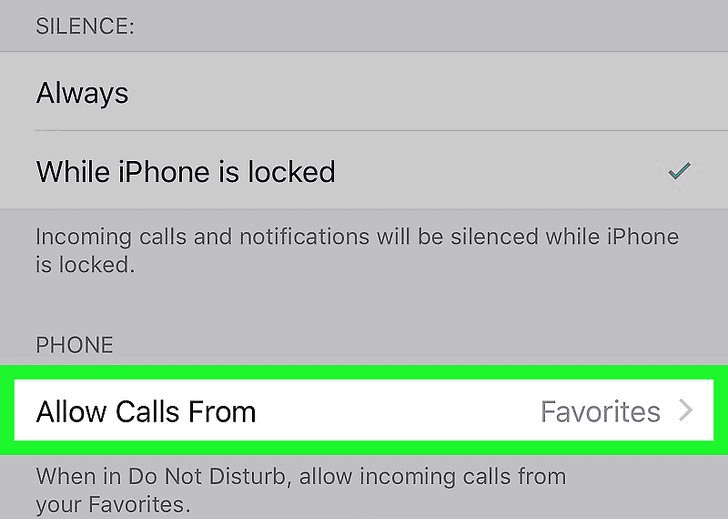
Alex Scott
This article was updated on 07 September, 2022

Likes
 Thank you for your feedback!
Thank you for your feedback!




