Summary
How to delete pictures from iPhone? Go to iPhone album and select all photos on iPhone, then delete multiple photos iPhone. But the quickest method to remove photos from iPhone permanently, we recommend EelPhone, which provide different tips to delete multiple photos on iPhone according to a different situation.
Photos take the largest storage on iPhone, we always delete photos from iPhone to free up iPhone storage to make iPhone run faster. And we always backup iPhone photos to iCloud or iTunes at first, then remove photos from iPhone permanently to get more space for iPhone. And we have many tips to delete all pictures from iPhone.
- Tip 1: How to Mass Delete Photos from iPhone Album Directly
- Tip 2: How to Delete Photos from iPhone Permanently-EelPhone iPhone Erase
- Tip 3: Delete Photo Album iPhone and Backup Photos to Computer at The Same Time-EelPhone iPhone Transfer
- Tip 4: How to Delete Photos from iPhone But not iCloud
Tip 1: How to Mass Delete Photos from iPhone Album Directly
Photos on iPhone album can be deleted at once, and it's better to backup photos on iPhone to iCloud or iTunes before removing all data from iPhone, and then go to Recently Deleted feather on photo.
Open iPhone, and go to Photos icon on iPhone, from the bottom left corner, switch to Photos, all photos are listed according to the time we took the photos or saved the photos, click on the photo, then from the upper right corner, click on Select, then we can select photos one by one, or select photos which were taken at the same time at once.
No button to select all photos at once, once all photos we want to delete were selected, tap on the Trash icon on the button right corner to empty all selected photos.
Go to Recently Deleted feather on Albums, select all photos on Recently Deleted to erase it permanently, from the top of Recently Deleted, one notice: All deleted photos will be stored in Recently Deleted album for 29 days, after 29 days, all photos will disappear permanently. We can also deleted all manually right.
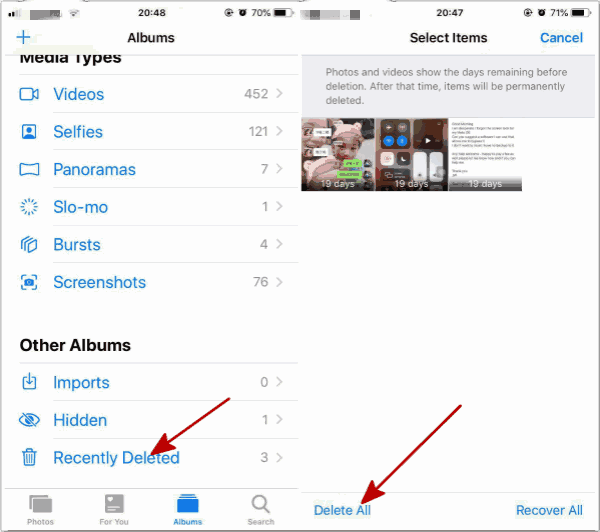
Note: even deleted from the Recently Deleted album, we can even use iPhone data recovery tool to get deleted photos back on iPhone, like EelPhone iPhone data recovery, more photos we can get back when we didn't overwrite iPhone after deleting photos from the Recently Deleted album. So if we prefer to delete photo albums from iPhone permanently, get more from the tips below.
Tip 2: How to Delete Photos from iPhone Permanently-EelPhone iPhone Erase
EelPhone iPhone Erase, scan out all photos on iPhone, including deleted photos on iPhone, we can select all photos on iPhone with one click, and permanently delete photos from iPhone without restoration even with a recovery tool.
Step 1: Download EelPhone iPhone Erase on computer, we provide also mac version, so we can also delete photos from iPhone on Mac, download the version according to computer version. From the home page of EelPhone, click on Erase feather to remove pictures from iPhone permanently.
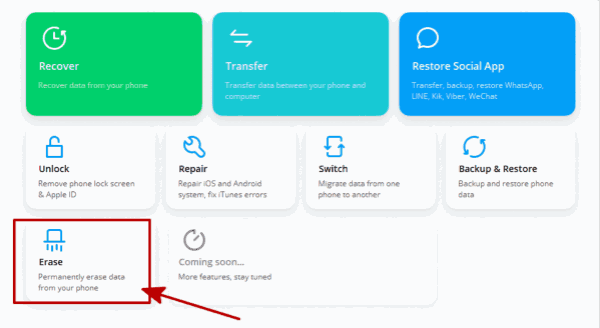
Step 2: Connect iPhone to computer, and once linked to the tool, click on Erase Private Data, select Photos as the scan type, then click on Start, the tool will scan out all photos on iPhone.
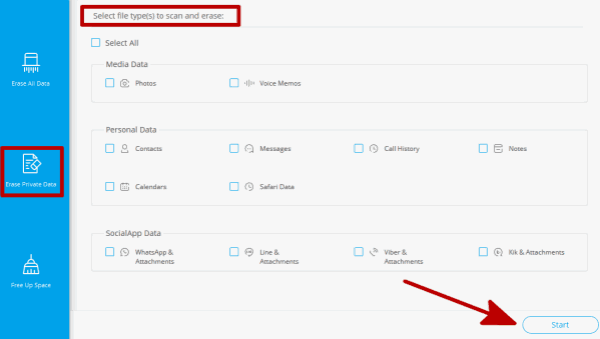
Note: From the scan type, we can find Social APP data, if you want to also delete photos on social app, we can choose it also.
Step 3: Then the tool will scan photos on iPhone, keep connection and wait until the scanning process finishes. From the scanning result, select part of photos or all photos you want to erase, then click on Erase button.
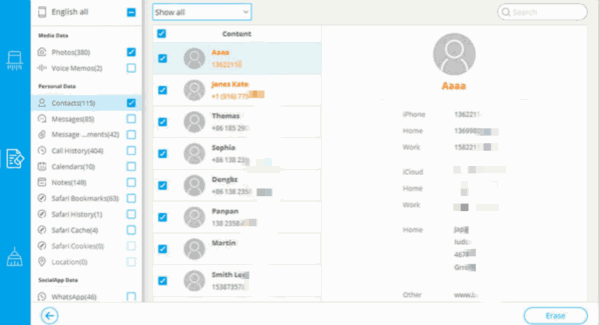
Step 4: We should confirm before erasing selected photos on iPhone, because once deleted, we can't get it back even with recovery tool.
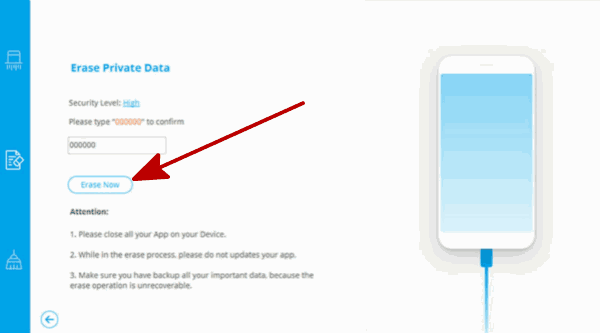
Note: Close up all app when the tool scan iPhone.
Tip 3: Delete Photo Album iPhone and Backup Photos to Computer at The Same Time-EelPhone iPhone Transfer
EelPhone iPhone Transfer, delete photos from iphoto at once, and we can also export iPhone photos to computer, then delete pics from iPhone, we still have chance to find back deleted photos on iPhone from backup file.
Step 1: Download EelPhone iPhone Transfer on computer, launch the tool after the installation, don't forget to connect iPhone to computer via USB cable.
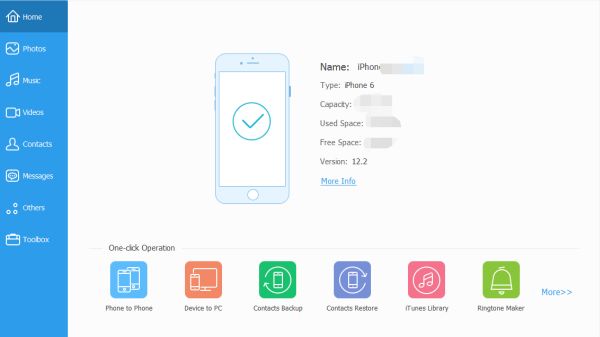
Step 2: When iPhone linked to the tool, switch to Photos feather from the left side, and the tool will detect all photos on iPhone automatically.
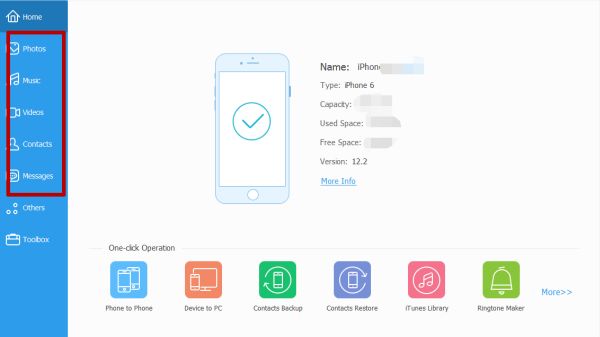
Step 3. All photos appear on the tool, select the album, then select all photos or select one by one, then from the top, Export icon to backup selected photos to computer, and tap on Trash icon to delete photos from iPhone from computer.
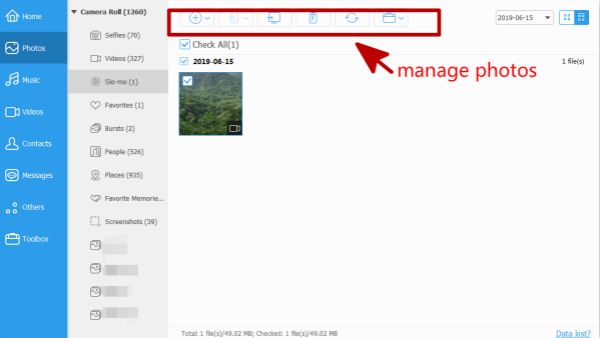
Keep connection when the tool is erasing or backing up photos, and after the deleted photos will appear from iPhone.
Tip 4: How to Delete Photos from iPhone But not iCloud
Those who use iCloud as the backup tool would like to remove albums from iPhone but they don't want to delete photos from iCloud, in the case that they want to get back deleted photos, they can restore from iCloud then.
But if you want to free up more storage on iPhone, go to Settings > [your name] >iCloud> Photos > disable iCloud Photos, or even you deleted photos from iPhone, all photos and videos will upload to iPhone automatically if this feather was enabled.
If you want to delete all iCloud photos also, sign in iCloud.com, go to Photos icon on the home page, select photos and then click on Trash icon to delete all photos from iCloud.
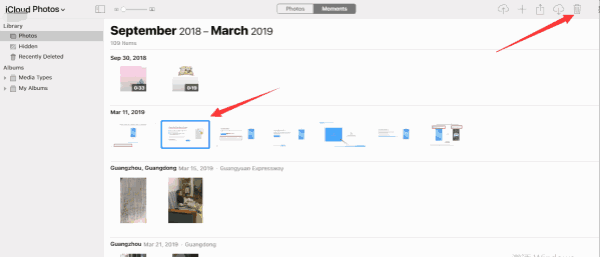
Deleting photos from iPhone but not iCloud, keep photos on iCloud, and don't go to iCloud.com to erase deleted photos, all backed photos are in iCloud.
Alex Scott
This article was updated on 30 December, 2021

Likes
 Thank you for your feedback!
Thank you for your feedback!




