Summary
EelPhone Duplicate Deleter is the best duplicate photo finder on Windows, it will search duplicate or similar photos from Windows hard drive.
We would like to save all photos from camera/mobile device/moveable storage to Windows. In fact, the storage space of Windows is limited also, Windows needs more space to run smoothly. When Windows is full, no more space to run the Windows system after a long time, Windows always freezes and stuck on one screen without moving. When Windows bricked, you should update the Windows system or reset the Windows system which will erase all data in Windows.
It's better to free up Windows regularly: uninstall useless apps from Windows permanently/ clear up cache files/delete useless files like duplicate photos and videos in Windows. All useless files in Windows should be removed in time. The apps can be uninstalled from the app manager center, the cache files can be cleared up from the browser directly. Don't forget to clean up the app cache when you uninstall the app.
For duplicate photos, you can go to the folder where you've put the photos, select the duplicate photos from all one by one: use the mouse to select the duplicate photos you would like to erase, then tap on Ctrl+D to delete them. Don't forget to switch to Recycle Bin folder to delete all duplicate photos you've deleted permanently.
How to Delete Duplicate Files on Windows With Clicks
You're saving a large number of photos in Windows, how can you find out and delete duplicate and similar photos from Windows folder one by one manually? Why not use the duplicate picture finder Windows to delete similar and duplicate photos from Windows automatically? It takes a few minutes with clicks during the whole process.
EelPhone Photo Finder Windows
1. Duplicate photo finder Windows 10
2. Duplicate files finder not only photos
3. Available on all Windows system not only Windows 10
4. Search out similar photos also
Whichever duplicate photos in Windows: duplicate sweeper google photos/ duplicate photos taken by camera/duplicate photos saving from apps/duplicate photos importing from removable storage like mobile device. Once you've selected a photo as the scanning type, all duplicate, and similar photos will be scanned out within minutes.
Step 1: Download duplicate photo finder on Windows, it's the Windows version, works on all Windows system versions. Launch the photo cleaner after installing. In the home interface of the duplicate image finder, tap on the + icon to select all folders on Windows you want to scan. You can choose several folders to scan at one time.
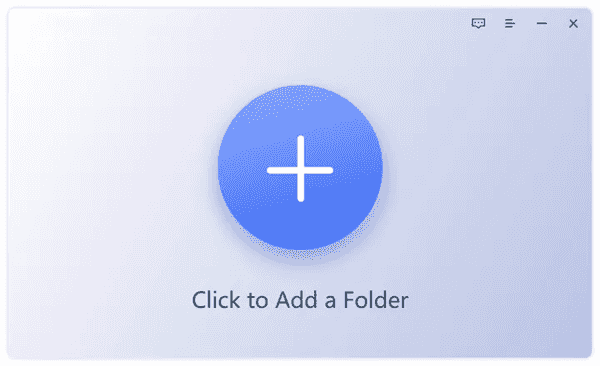
Step 2: Once that you've selected all folders, don't hurry to scan all folders you've selected, set up more settings to shorten the time of scanning out duplicate photos.
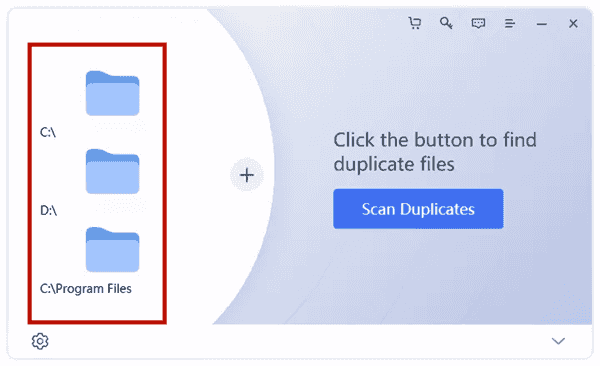
At the bottom of the interface, tap on settings icon from the left bottom corner, set up the scanning type to narrow the scope of the searching time:
General Settings
Select the filter type: filter according to the file name or the file content; Select the file size to scan: the min size and the max size of the file, the duplicate photo cleaner will scan out the related files with the size from the min size to the max size.
Don't forget to define that you would like to delete selected duplicate photos permanently or just remove duplicate pictures to Recycle Bin where you can restore deleted duplicate photos later.
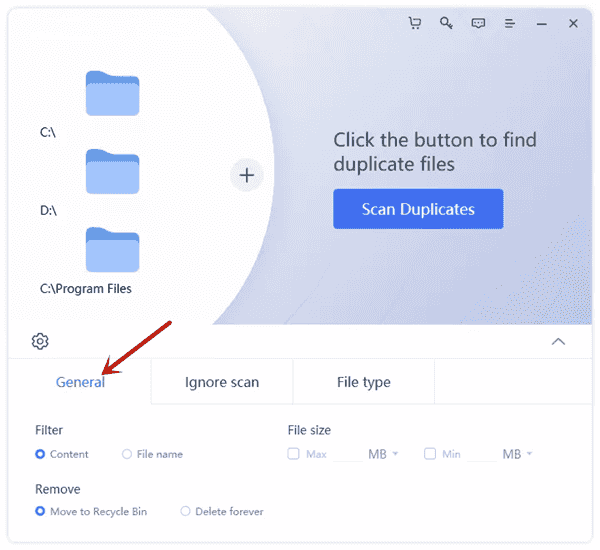
Ignore Scan Settings
Tick the file types that you want to ignore during the scanning process.
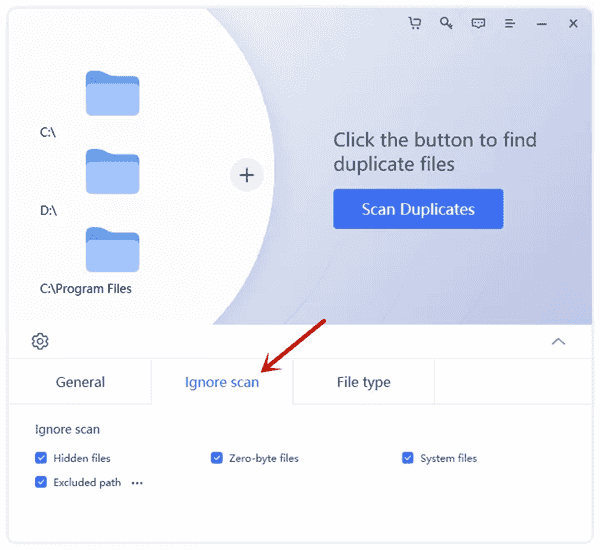
File Type Settings
If you only want to delete duplicate photos in Windows, just tick the Image as the photos duplicate cleaner type to save more time. if you want to delete all duplicate files in Windows, select all data types to scan.
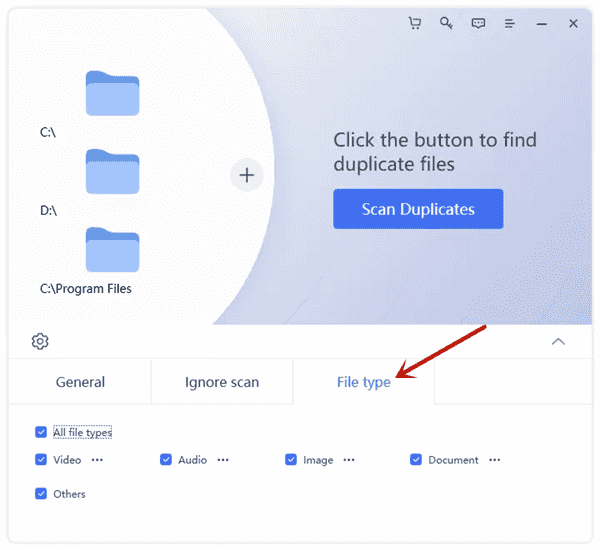
All settings are ready, tap on the Scan Duplicates button to start scanning all permitted duplicate photos in Windows.
Step 3: How long does it take to scan out all duplicate photos Windows 10 depends on how much duplicate photos in Windows folder you've selected to scan, just waiting during the scanning process.
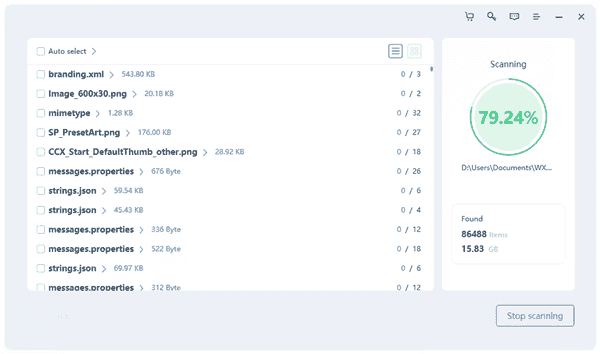
Step 4: All duplicate photos were scanned out, from the scanning result, you can preview all duplicate photos before deleting. Select the duplicate photos from the scanning result to delete permanently or just remove duplicate photos to recycle bin folder.
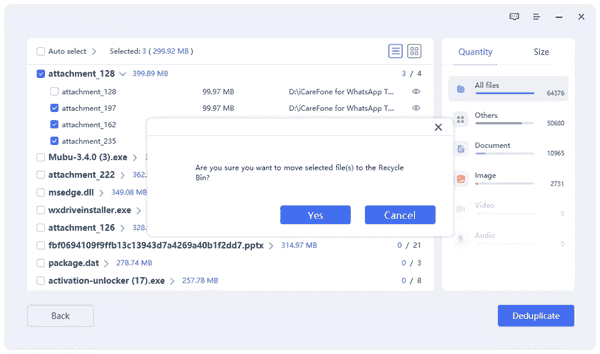
All duplicate photos were selected, tap on the Deduplicate button to delete duplicate pictures. If you defined to remove duplicate photos to recycle bin folder, you can go to recycle bin folder to restore deleted duplicate photos later.
There are only a few duplicate photos in Windows that you want to delete, you can find it out from Windows folder manually and delete it one by one. Not only duplicate photos, the similar photos in Windows can be scanned out by the EelPhone Photo Finder, it's also one similar photo cleaner.
Note: When the duplicate photo finder scan out all duplicate and similar photos from Windows, it's better to un-tick one photos from all similar or duplicate files from scanning result, or all photos with duplicate or similar ones will be erased from Windows permanently.
Alex Scott
This article was updated on 13 March, 2023

Likes
 Thank you for your feedback!
Thank you for your feedback!




