Summary
How to download music from iTunes to iPhone to play it on iPhone directly? You can sync iTunes music to iPhone so that you can enjoy all music on iPhone anywhere and anytime.
How to download music from iTunes to iPhone? All music is in iTunes, but you can't play iTunes music on iPhone if you didn't get music from iTunes onto iPhone. You can sync iTunes music to iPhone, all music in iTunes will be synced to iPhone. But if you want to transfer music from iTunes to iPhone without syncing, you can download music from Apple Music selectively by using the professional tool.
Part 1: How to Sync iTunes Music to iPhone for Apple Music Users
For all users who subscribed to Apple Music, it's easy to add songs from iTunes to iPhone. Just follow the steps below to put music from iTunes to iPhone in steps.
Step 1: When you want to sync iTunes music on iPhone, you should use the same Apple ID account on iPhone. The Apple ID account that you used to subscribe to Apple Music.
Step 2: The whole process needs the help of an available network, please connect iPhone to a strong and stable network. You can test the network before syncing iTunes music to iPhone.
Step 3: Make use of the iPhone settings Sync Library feature to sync iTunes music to iPhone. Tap on the Settings icon on the home interface of iPhone, Settings>Music>Sync Library, all music in Apple Music you've added and downloaded will be synced to iPhone.
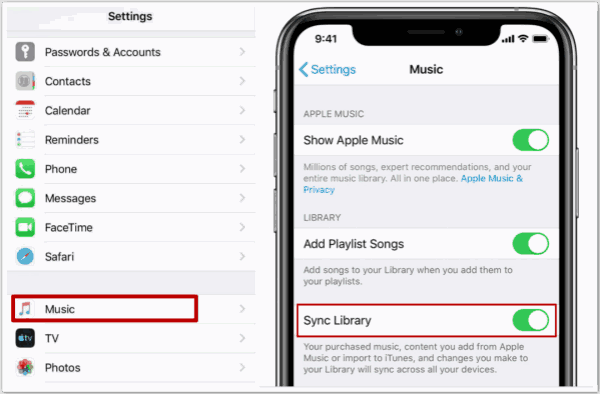
Note: All music from iTunes will be uploaded to iPhone, enough storage space is necessary to save all music from iTunes.. keep the network connection and enough power during the music sync process. All music in iTunes will be synced to iPhone rather than part of the music.
Part 2: How to Transfer Songs from iTunes to iPhone for iTunes Match Users
You didn't subscribe to Apple Music, you are using the iTunes Match, you can also sync iTunes music to iPhone through iTunes Match. iTunes Match will collect all music from all devices using the same Apple ID account.
Step 1: iTunes Match comes with iTunes, so you should download iTunes on windows. Sign in iTunes with the Apple ID account you used to subscribed to iTunes Match.
Step 2: On the top of the iTunes home interface, tap on Store>Features>iTunes Match. If it's the first time to subscribe to iTunes Match, you should enter Apple ID and Apple ID account to subscribe to iTunes Match. Follow the guide to subscribe to the iTunes Match and select one suitable package.
Step 3: iTunes Match will upload automatically all music from all linked devices using the same Apple ID account including mac and PC.
Step 4: It's the step to enable iCloud Music Library on iTunes. On the top of iTunes, tap on the Edit>Preferences>General>iCloud Music Library, turn it on so that all devices using the same Apple ID account as iTunes Match can upload music from iTunes to iPhone.
Step 5: Go to iPhone settings, from the Music, make sure that the Sync Library feature was enabled. All music in iTunes Match will be synced to iPhone synchronously.
As the first part above, the available network and the storage space during the whole process are necessary. The shortage is that you should sync all music on iTunes Match rather than selectively. You can't select part of songs in iTunes to upload to iPhone.
The two parts above are two ways to transfer music from iPhone to computer with iTunes. Without iTunes, or you don't want to sync all music from iTunes to iPhone because of the limited storage space of iPhone, the last part is the best way you can transfer music from iTunes to iPhone without syncing.
Part 3: How to Transfer Music from iTunes to iPhone Without Syncing
The Apple ID account of iTunes isn't same as the Apple ID account of iPhone. And you don't want to use the same Apple ID account on iTunes and iPhone, you can use the tool to add music to iPhone without iTunes.
EelPhone Apple Music Downloader provides the way to download all music you like, especially when you didn't subscribe to Apple Music either iTunes Match, EelPhone Apple Music Downloader is the way to approach to any music you want download from Apple Music and iTunes Match.
Step 1: Download EelPhone Apple Music Downloader to PC. Launch the downloader after the installation. On the bottom left corner, tap on the first button to download DRM-protected music.
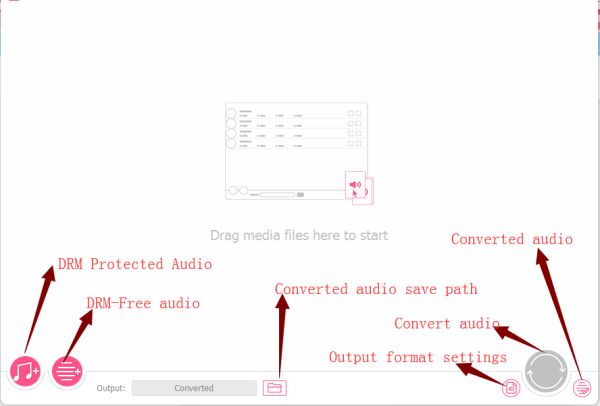
Step 2: Import music from PC, for all DRM-protected Apple Music, you can select and then convert it to MP3 which can be played in almost all music players.
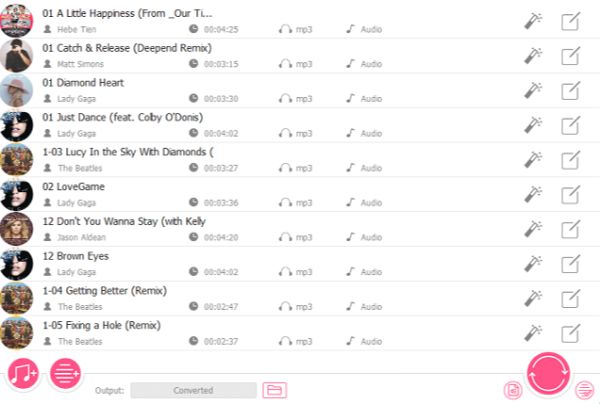
Step 3: Select MP3 as the output format. All audio formats are available, but MP3 is more widely used than another audio format.
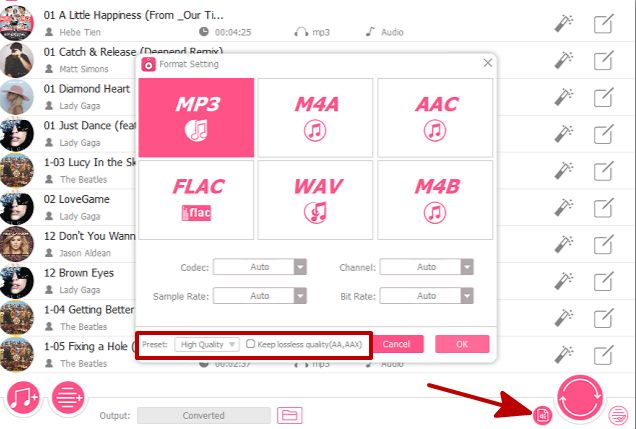
Step 4: At the same time, you can define the folder to save the Apple Music. Tap on the Convert button to download all music you've selected from Apple Music.
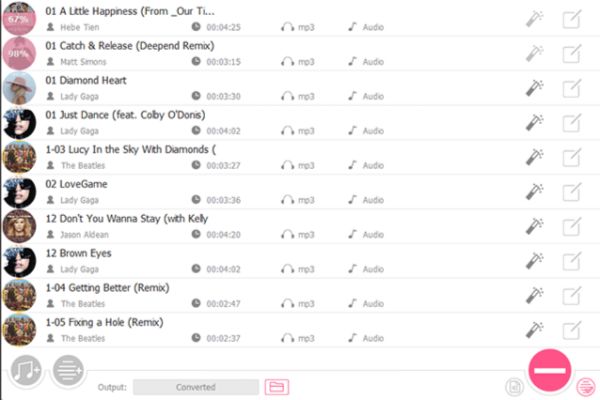
No need for iTunes to sync Apple Music to iPhone, and no need of Apple Music subscription either. All music from EelPhone Apple Music Downloader can be saved to any music player rather than iPhone.
When all Apple Music was saved to computer, to import it to iPhone, turn to EelPhone iPhone Transfer to move music from computer to iPhone directly by connecting iPhone to computer. It's the best way to transfer music from PC to iPhone without iTunes.
When you're searching a way to add MP3 to iPhone without iTunes, turn to EelPhone iPhone Transfer. But when you sync music iTunes to iPhone without syncing, EelPhone Apple Music Downloader is the best choice. But for Apple Music subscription members, you can sync iTunes music to iPhone directly through Sync Library feature from iPhone settings. Choose the most suitable way to move music from iTunes to iPhone.
Alex Scott
This article was updated on 28 February, 2022

Likes
 Thank you for your feedback!
Thank you for your feedback!




