Summary
Even that you've already removed App from home screen, App caches are still saved on iPhone internal storage. The hidden Apps on iPhone take storage space also. When the Apps are useless for you, you should delete them thoroughly to free up iPhone storage space.
You can hide Apps on iPhone when you've already installed them on iPhone. The hidden Apps on iPhone are still in App library. But when you removed Apps from iPhone, you can't locate the erased Apps from App library. For those Apps didn't installed from App store, you can't even hide it. The caches of removed Apps on iPhone are still stored on iPhone, you should delete hidden Apps and removed Apps from iPhone to free up iPhone storage space.
- Part 1: How to Hide Apps on iPhone
- Part 2: How to Use Hidden Apps on iPhone
- Part 3: How to Delete App from Home Screen
- Part 4: How to Delete an App Not on Home Screen
- Part 5: How to Delete Apps not on Home Screen
Part 1: How to Hide Apps on iPhone
You've installed one App on iPhone, but you don't want put it on home screen, you can hide it from iPhone App library. The hidden Apps on iPhone will disappear from iPhone but still stored on iPhone internal storage.
Go to iPhone home screen, hold the App you want to hide on iPhone home screen.
Tap on Remove App from the right window-popping after holding the App you want to hide.
Tap on Remove from Home Screen rather than Delete App
The App will disappear from iPhone home screen. But you can still locate it from App library.
Part 2: How to Use Hidden Apps on iPhone
When you've hidden Apps on iPhone, you can't locate the hidden Apps from iPhone home screen directly, hidden Apps' logo disappear from iPhone already.
Go to iPhone home screen, swipe iPhone home screen from left side to right side.
When you locate the App library section, enter the App you've hidden.
The hidden App will Appear, tap on it to open the hidden App on iPhone.
Make use of the App library to search out the hidden Apps on iPhone. It's not complex to locate the hidden Apps from iPhone. When you would like to hide some Apps on iPhone, hide it from iPhone home screen with ease.
Part 3: How to Delete App from Home Screen
The Apps on iPhone are too many to make iPhone work smoothly, you should free up iPhone to make iPhone run quicker. Apart from photos and videos on iPhone, you can also delete App from iPhone home screen with one click.
Go to iPhone home screen.
Hold the App on iPhone home screen you want to delete.
After a few seconds, you can see one little window on the right upper corner of the App icon.
Tap on Remove App from all selections
Tap on Delete App rather than Remove from Home Screen
Part 4: How to Delete an App Not on Home Screen
How to delete hidden Apps on iPhone? You've hidden Apps on iPhone, you want to delete them from iPhone completely. It's also easy to delete hidden Apps on iPhone from Settings.
Go to iPhone Settings.
From the home page of Settings, slide to the General.
From General, tap on iPhone Storage.
On iPhone storage interface, all Apps on iPhone will be listed, including hidden Apps on iPhone.
Tap on the App you want to delete from iPhone.
Tap on Delete App button to delete Apps that are hidden.
From iPhone storage interface, all Apps on iPhone are listed. Select the Apps to delete them from iPhone. It's the way to free up iPhone storage also.
Part 5: How to Delete Apps not on Home Screen
The App is not on home screen, the App may is hidden on iPhone. You can go to iPhone Settings to locate the hidden Apps on iPhone and delete them from iPhone.
However, the deleted Apps still have caches and history data on iPhone, you can't delete all files of the deleted Apps on iPhone.
You're cleaning up iPhone storage, and you're searching for a way to free up iPhone storage completely. EelPhone iPhone Eraser may be the best and the quickest way you can have a try.
Step 1: Download and install EelPhone iPhone Eraser
EelPhone iPhone Eraser is one computer App, so firstly, you should download and install it on computer. From the home interface, there are many features, the Erase feature can delete an App you removed from home screen.
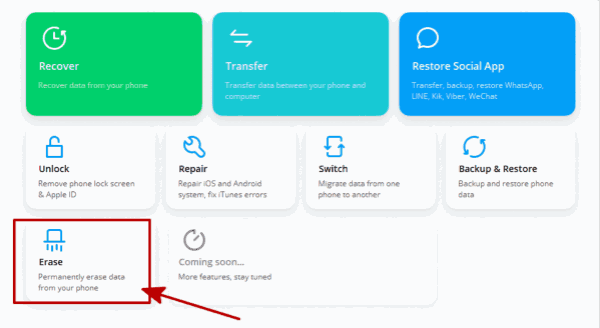
Step 2: Link iPhone to Computer
The files you want to remove are on iPhone, so plug iPhone into computer using the USB cable. Don't disconnect iPhone from computer during the whole process.
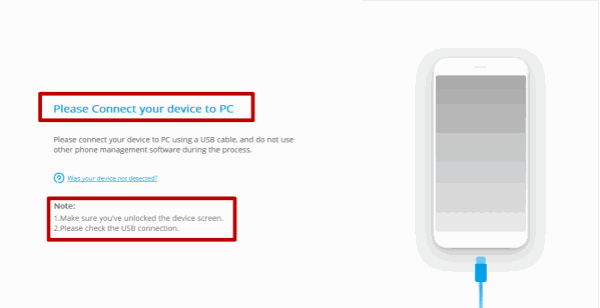
Step 3: From the left side of EelPhone iPhone Eraser, switch to Free Up Space from three types-where have a special way to erase Apps from iPhone.
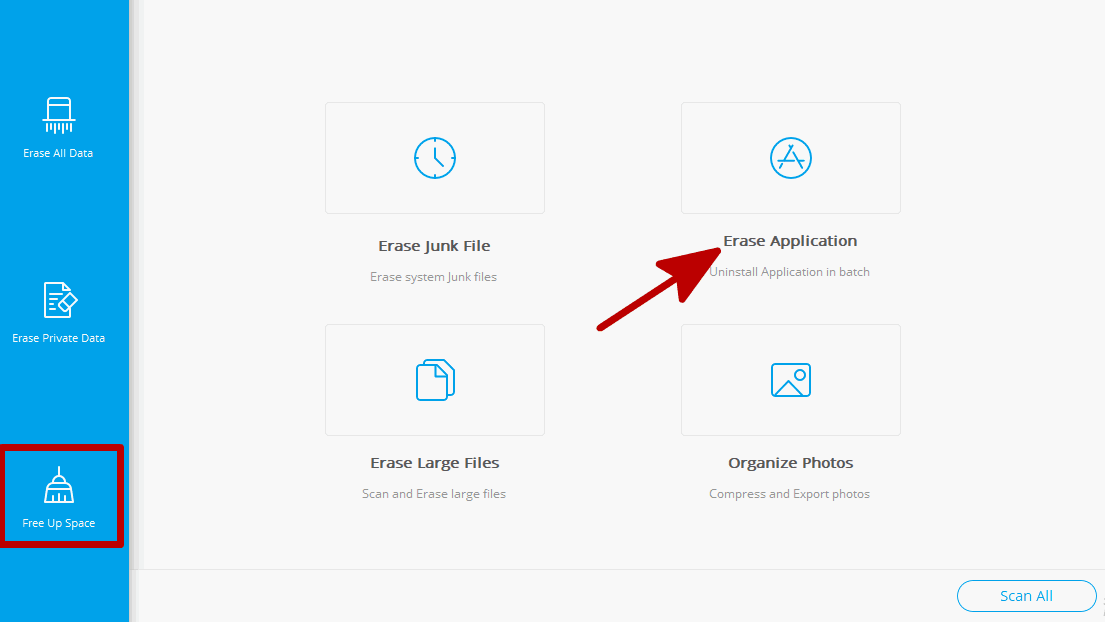
Step 4: From the right side, tap on Erase Applications.
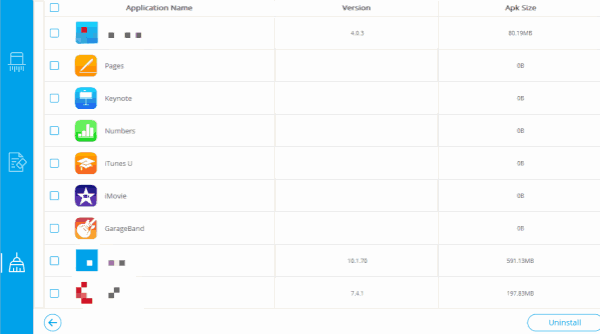
Step 5: All removable Apps on iPhone will be scanned out. From the scanning result, choose the Apps you want to erase from iPhone. Tap on the Uninstall button on the right bottom corner.
With the help of the tool, you'll locate all Apps on iPhone, including the hidden Apps on iPhone. Within clicks, you'll delete hidden Apps on iPhone.
When you want to delete unwanted Apps on iPhone, it doesn't work when you just hide them on iPhone, the hidden Apps are stilled stored on iPhone. For useless Apps on iPhone, it's better to erase them from iPhone as soon as possible to free up more storage space for iPhone.

Likes
 Thank you for your feedback!
Thank you for your feedback!




